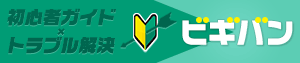Word2010の起動・終了方法
Word2010を起動させる方法
お使いのパソコンにインストールされているWord2010を起動するにはいくつか方法があります。オーソドックスな起動方法や、すぐに使いたいときはショートカット機能を利用した便利な起動方法などを紹介します。
Windowsスタートボタンから起動(Win7/Vista/XP)
ワードの使う機会がとても少ない方はこの方法でもかまわないかと思いますが、頻度の高い方はこれより先に紹介する方法がベターかと思います。
1.Windowsスタートボタンは画面の左下にあります。まずこちらをクリックします。
![]()
2.「すべてのプログラム」をクリックします。

3.Microsoft Officeフォルダをクリックし、ソフトウェアの一覧からMicrosoft Word 2010をクリックし、起動致します。
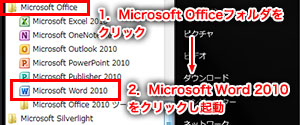
デスクトップにショートカットキーを作成し起動(Win7/Vista/XP)
デスクトップからすぐに起動できる方法ですので、頻繁にWord2010を利用する方におすすめの起動方法です。XPも対象ですし、他のプログラムも同様の方法でデスクトップから起動できるようになりますので覚えておいて損のない操作方法です。
1.まずデスクトップにショートカットキーを作成致します。
2.画面の左下にあるWindowsスタートボタンをクリックしすべてのプログラムをクリックします。
![]()
↓

3.Microsoft OfficeフォルダをクリックするとMicrosoft Word 2010がありますのでMicrosoft Word 2010にマウスポインタをあわせ右クリックを押したまま、デスクトップ上へ動かします。
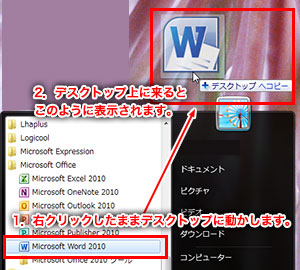
4.デスクトップまで持ってきましたら右クリックを放しますとメニューがでてきます。この中からショートカットをここに作成をクリックします。
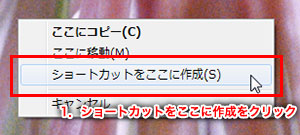
5.するとデスクトップに「Microsoft Word 2010 のショートカット」という名称でアイコンが作成されます。

6.今後はこのショートカットアイコンからWord2010が起動できるようになります。
タスクバーに表示させて起動(Win7/Vista)
タスクバーにアイコンを表示させる方法はVistaやWin7が対応でXPは対応外(※クイック起動が相当しますが)になってしまいますが、Word2010をよく使う方はこの方法がベストかと思います。
1.まずWord2010を起動させます。するとタスクバーにWordアイコンが表示されるのを確認下さい。
![]()
2.このアイコンを右クリックしますと、「タスクバーにこのプログラムを表示する」とありますので、こちらをクリックします。

3.Word2010を終了してもタスクバーにはアイコンが残ったままになっていますので、次回からタスクバーのアイコンをクリックし起動することが出来ます。
4.余談ですがこのタスクバーのアイコンはドラッグ(左クリックを押しながら移動)で配置を変更することが出来ます。任意の場所に変更し、自分が起動しやすいポジションへ移動してみて下さい。
![]()
Word2010を終了する方法
Word2010を終了する方法も起動方法と同じようにいくつかあります。もっとも基本的な終了方法やキーボードを利用した終了方法などを紹介します。
Word2010の右上「×」アイコンから終了
1.Word2010の右上×ボタンをクリックすると終了致します。もっとも簡単で一般的な終了方法です。

キーボードのショートカットキーから終了
1.キーボードの「Alt」+「F4」で終了いたします。
Word2010の左上「ファイル」内から終了
1.Word左上にあります「ファイル」をクリックします。

2.左側の一番下に「終了」とありますので、クリックすると終了致します。
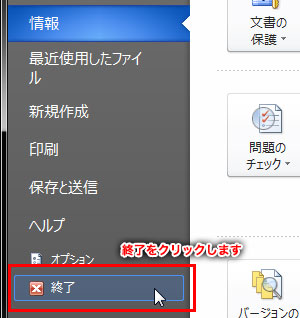
以上、Word2010の起動と終了方法のご紹介でした。Word2010をインストールしたものの「どこから起動するの?」と困っている方もいたかと思いますが、Win8・7・Vistaをお使いの方はタスクバーで表示するのがもっとも使いやすいかと思います。
終了に関しては右上のX(閉じる)ボタンをクリックして終了するのが一般的でしょう。