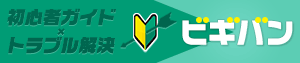さまざまな置換方法
編集作業が捗るWordの置換機能
置換とは、ある文字をある文字に置き換えることです。
たとえば文書中に「アップル」という文字が数箇所あったとします。
これをアルファベットの「Apple」に修正したい時にあなたはどうしますか?
文書に含まれている「アップル」を目視で探しながら、コピペで変更していく手段もいいですが、時間がかかるし取りこぼしや貼り付けミスなども起こしかねないですよね。
そういったときに役立つのが「置換機能」です。修正対象の文字を探し当て、一致した文字に対してのみ変更を加えていきます。一括置換も出来ますのであっという間に修正は完了しますし、取りこぼしや貼り付けミスも起こしにくくなります。
<記事内メニュー>
便利な置換機能
通常の置換
大文字・小文字や半角・全角を区別して置換
書式の置換
便利な置換機能
完成した文書を推敲したときや校正後の修正などに置換機能を駆使することによって編集作業にかかる時間を大幅に短縮することができるので大変重宝しています。
また修正漏れやミスなどを防ぐことも出来るので置換機能の積極的な活用をオススメしています。
Word2010の置換(又は検索)はなかなか高性能です。
ワイルドカードも利用できるので複雑な条件の置換も可能です。
(※正規表現の理解に少し苦労するかもしれませんが・・・)
こちらではいろいろある置換の方法を紹介していこうと思います。
通常の置換
1.「ホーム」タブの「置換」をクリックします。
キーボードショートカットキーでは「Ctrl」+「H」で同様の操作ができます。

2.「検索と置換」の画面がでますので上側に「変更対象となる文字」を入力し、
下側に「変更後の文字」を入力します。画像では「メロン」を「葡萄」に置換するようにしています。
ここで一度「置換」ボタンをクリックします。するとまず「メロン」が選択状態になります。
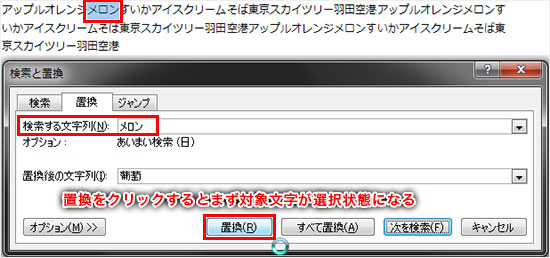
3.もう一度「置換」ボタンをクリックすると、「メロン」が「葡萄」に置き換わります。
同時に、次の「メロン」が選択状態になります。このように文書中のメロン全てが葡萄に変わるまで、同様の操作を繰り返します。
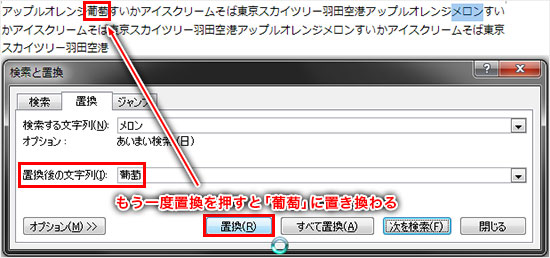
4.また、一括置換も可能です。
「置換」ボタンの右隣にある「すべて置換」ボタンをクリックします。
すると文書内のすべての「メロン」に対して「葡萄」へ置き換えます。
終わると「文書の検索が完了しました。○個の項目を置換しました。」とメッセージが表示します。
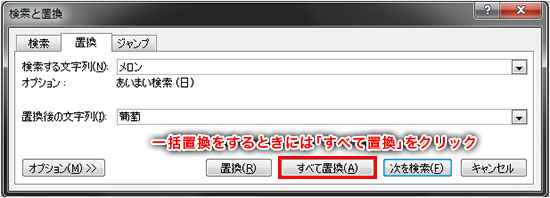

大文字・小文字や半角・全角を区別して置換
英単語や数字などは大文字・小文字や半角・全角といった種類がありますが、
これら検索条件を指定して置換することも出来ます。
1.「ホーム」タブの「置換」をクリックします。
キーボードショートカットキーでは「Ctrl」+「H」で同様の操作ができます。
2.「検索と置換」の画面内左下に「オプション >>」ボタンがありますのでクリックします。
さまざまな検索条件を指定できる項目一覧が表示します。
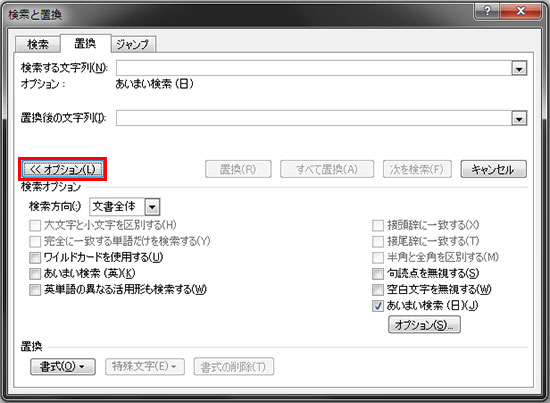
3.大文字・小文字を区別する場合はオプション内の「大文字と小文字を区別する」の項目にチェックを入れます。また、半角・全角を区別する場合は「半角と全角を区別する」の項目にチェックを入れます。
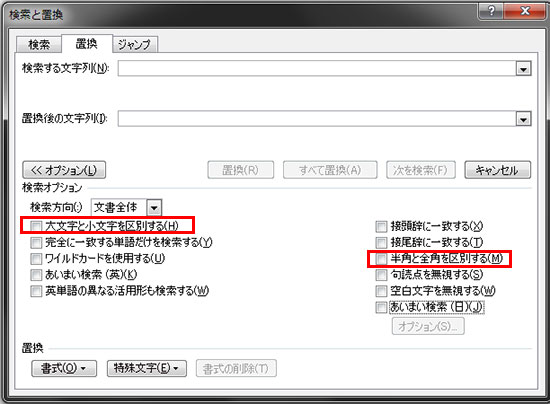
4.どちらの項目もグレーアウトでチェックが入れられない場合は、「あいまい検索」の項目からチェックを外してみてください。
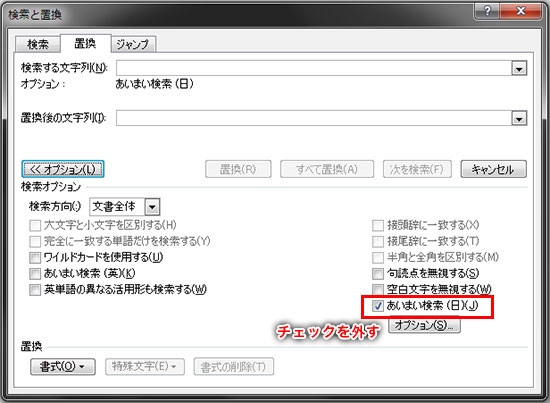
書式の置換
Word2010では文字だけではなく、書式を対象に検索・置換が可能です。
1.「ホーム」タブの「置換」をクリックします。
キーボードショートカットキーでは「Ctrl」+「H」で同様の操作ができます。
「検索と置換」の画面がでますので「オプション」ボタンをクリックします。
2.「検索する文字列」の入力欄にカーソルをあわせ、
左下にある「書式▼」ボタンをクリックし、「フォント・・・」をクリックします。