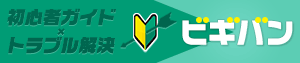Wordが動かなくなったときの対処法
Word2010のフリーズと対処方法
Wordを使っているときに突然、なにも受け付けなくなるときがあります。マウスでクリックしても、キーボードで文字入力しようとしても何もできなくなってしまい、マウスカーソルが読み込み状態を示したまま戻らない状態を「フリーズ」や「かたまった」などと表現いたします。
こうなってしまうと、正常状態に戻すのは難しく、一度終了させてからワードを再度起動しなくてはいけません。しかし、終了そのものもできなくなることもあり、
その場合、「強制終了」が必要になってきます。
こちらではフリーズしたWordを終了させるための方法をいくつか紹介します。
なお、強制終了した場合は保存ができませんので、最後に保存した状態となってしまいますので注意下さい。自動保存による復元も利用できますが、こちらも最新状態を復元できるとは限りませんので注意ください。
<記事内メニュー>
右上の閉じるボタンがクリックできない場合(Win7/Vista)
キーボードショートカットでWord2010を終了する
強制的にWord2010を終了する(Win7/Vista)
右上の閉じるボタンがクリックできない場合(Win7/Vista)
1.タスクバーに表示しているWordアイコンにマウスカーソルをもっていきます。するとプレビューが上の方に表示します。
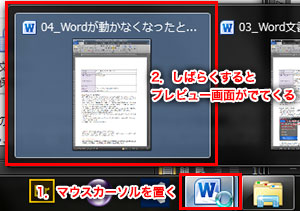
2.プレビューにカーソルを持って行くと、プレビュー内の右上に閉じるボタンが表示しますので、クリックしてワード文書を閉じてみます。
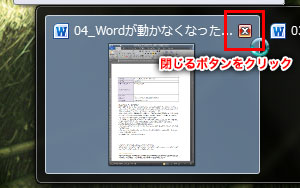
3.保存確認がでましたら保存して終了します。
キーボードショートカットでWord2010を終了する
1.タブバーでWord2010が選択されており、デスクトップ上の最前面にきていることを確認します。
※もし他のプログラムやフォルダが選択されていますと、それらが終了しますので注意ください。
2.キーボードの「Alt」+「F4」を押してWord2010を終了します。
強制的にWord2010を終了する(Win7/Vista)
1.キーボードの「Ctrl」+「Shift」+「Esc」を押し、「Windowsタスクマネージャー」を起動します。
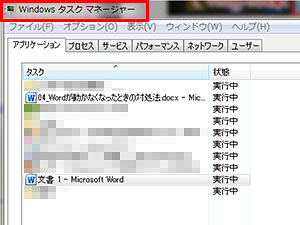
2.上段にタブがありますので左端の「アプリケーション」タブをクリックします。
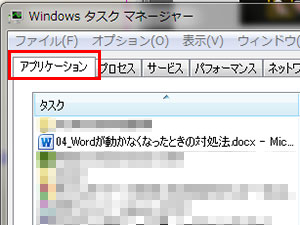
3.タスクの一覧にWord2010のアイコンとファイル名が記されたタスクがありますので、クリックし選択した状態にします。
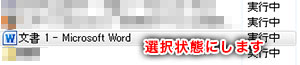
4.下側の「タスクの終了」をクリックします。
※または右クリックでメニューを開き「タスクの終了」をクリックします。

5.文書が未保存でしたら保存を問うポップアップが出ますので保存しておきます。
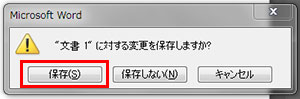
6.また、「プログラムの終了」というポップアップがでる場合もありますので、
「すぐに終了」をクリックします。
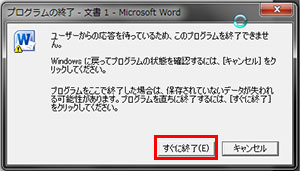
※「プログラムの終了」ポップアップが出ずにWord2010が終了することもあります。
Word2010がフリーズして何も操作を受け付けなくなることも希にあります。また、この強制終了の操作は他のソフトがフリーズした場合にも適用できますので、強制終了の方法は覚えておいて損はないと思います。