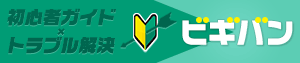入力支援機能のオートコレクトオプション設定(オートコレクト)
余計なお世話? 文字を自動で修正するオートコレクトオプションについて
Word2010で文書を作成していると、英単語の頭文字が大文字に変更されたり、インデントがついたりなど、自動で成形されて入力することに覚えがあると思います。
これはWord2010のオートコレクトという機能が働いているために起きる現象です。役立つときもあれば、自重して欲しいと思うこともあり、なかなか使いどころの難しい機能であると私自身認識しており、いまとなっては、ほとんどのオートコレクトがきかぬように設定している始末です。
そこで、オートコレクトオプションをじっくり見る機会もなかったので、これを機にどのような機能があるのかなどを眺めながら各機能について説明していきましょう。
<記事内メニュー>
オートコレクトオプションを開く
オートコレクト
[オートコレクトオプション] ボタンを表示する
2文字目を小文字にする [THe … →The …]
文の先頭文字を大文字にする [the … → The …]
曜日の先頭文字を大文字にする [monday → Monday]
CapsLockキーの押し間違いを修正する [tHE … → The …]
キーボードの設定を修正する
入力中に自動修正する
入力中にスペルミスを修正する
オートコレクトオプションを開く
1.Word2010の左上にある「ファイル」をクリックし、左側の一覧から「オプション」をクリックします。
2.オプション画面の左側の「文章校正」をクリックすると、右側の一番上に「オートコレクトのオプション」ボタンがありますのでクリックします。
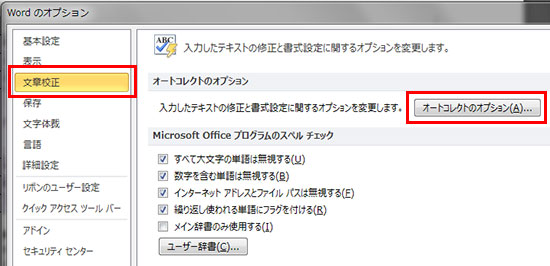
3.「オートコレクト」画面が開きます。「オートコレクト」「数式オートコレクト」「入力オートフォーマット」「オートフォーマット」「操作」の5つのタブがあります。それぞれについて解説していきましょう。
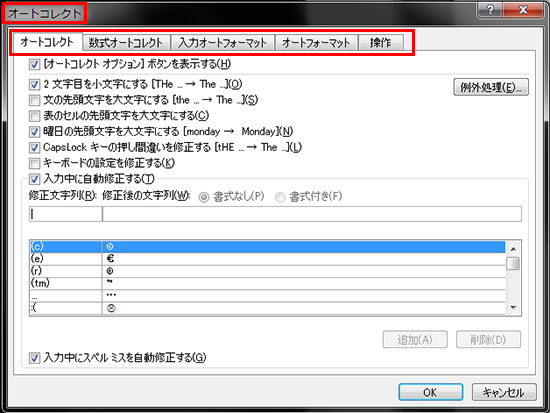
オートコレクト
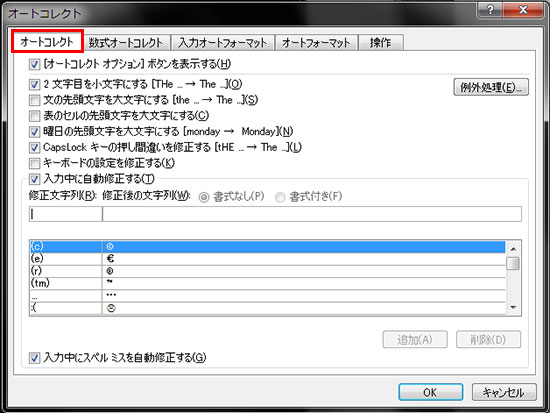
[オートコレクトオプション] ボタンを表示する
入力後にオートコレクトが作動した場合、そのテキストの先頭部分に白抜きの短い下線が出現します。その下線にマウスポインタをあわせると稲妻マークのボタンが出てきます。そのボタンをクリックすると、オートコレクト機能をそのテキストに対して無効にしたり、その機能を今後無効にしたり、オートコレクトオプション画面を呼び出すメニューが表示します。このオートコレクトオプションボタンの表示・非表示の切り替えを行います。
私は有効にしています。すぐにオプション画面を呼び出すことができるため便利です。

↓
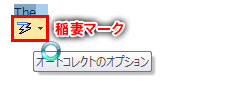
↓
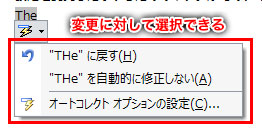
2文字目を小文字にする [THe … →The …]
例題にあるとおり、英単語に対して2文字目が大文字だったときに小文字に修正します。例外処理画面で特定の文字に対して効かないように設定することも出来ます。
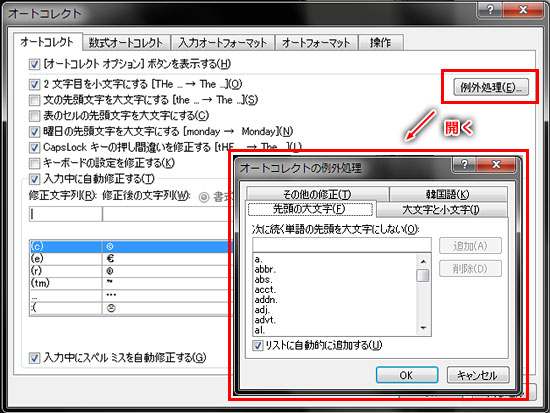
私は有効にしています。滅多に間違うことはないのですが、有効にしていても文章作成で邪魔になることがないためです。
文の先頭文字を大文字にする [the … → The …]
例題にあるとおり、英単語に対して文の先頭文字が小文字だった場合、大文字に修正します。例外処理画面で特定の文字に対して効かないように設定することも出来ます。
私は無効にしています。英文で小文字からはじめたいときもあるため、都度大文字に修正されるのが邪魔なためです。
表のセルの先頭文字を大文字にする
Wordで表を作成した際にセル内が英単語だった場合、先頭文字を大文字に修正します。例外処理画面で特定の文字に対して効かないように設定することも出来ます。
私は無効にしています。小文字からはじめたいときもあるため、都度大文字に修正されるのが邪魔なためです。
曜日の先頭文字を大文字にする [monday → Monday]
例題にあるとおり、曜日の先頭文字が小文字だった場合、大文字に修正します。
私は有効にしています。曜日の先頭文字は大文字ですし、曜日に対してのみ働く機能ですので、文章作成で邪魔になることがないためです。
CapsLockキーの押し間違いを修正する [tHE … → The …]
CapsLockキーを押し間違いによる大文字小文字の入れ違い入力を正す機能です。
私は有効にしていますが、キーボードのソフトウェアによってCapsLockキーを無効にしているため、この機能が働く機会はないと思っています。
キーボードの設定を修正する
入力中のテキストが別言語の文字となる現象が希にあるようです。それを防ぐために無効にいたします。私は無効にしていますが、デフォルトで無効になっていると思われます。
入力中に自動修正する
下にある一覧表の左側にある文字が入力された時点で右側の文字に自動修正する機能です。たとえば (c) と入力すると © の形状に修正致します。実はこの自動修正機能は融通が利きません。入力するときは左から順番に入力していかないと自動修正しません。(c)ですが、さきに () を入力し、 ()内にcを入力し、(c)とした場合は©になりません。
私は一応有効にしています、が今後は無効にするかもしれません。一覧表から修正して欲しくない文字の行を削除すると、有効にしたままでも、その文字に対しては今後自動修正しなくなります。また、逆に修正して欲しい文字を追加することもできます。
入力中にスペルミスを修正する
スペルチェックでは正しいスペルかどうかの判断をするためにメイン辞書を参照していますが、これが有効の場合、そのメイン辞書内の単語と比較し、入力中にスペルの間違いがあった時点で自動修正いたします。
私は有効にしています。英文で文書制作することは少ないのですが、英単語を入力する際にケアレスミスでスペルを間違うことがあるのですが、意外にもこのチェックによって気付かされることがあります。
オートコレクトオプションは「オートコレクト」「入力オートフォーマット」「オートフォーマット」の3種類のタブに、Wordの使いやすさを調節できる項目が集中していると思います。設定項目も多いですし、あまり意識して見るような所ではないので、触れない機会が多いと思いますが、こちらを調節することによりWordを自分好みに調整することが出来ます。
使いにくいと感じましたら、オートコレクトオプションを開き、調整してみることをオススメ致します。