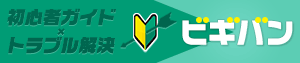リボンについて
リボンは慣れると使いやすい
「リボンは慣れると使いやすい」という方もいれば「2003のツールバーに戻して欲しい」という方もいます。
このようにユーザーインターフェイスは賛否両論でていますが、リボンは結構使いやすいという感覚でWord2010を使っています。私なりのリボンとの付き合い方について解説したいと思います。
<記事内メニュー>
Word2010は他機能だがそもそも多用する機能は限られてくる
リボンで何もかもしようとしない
リボン内各メニューテキスト横の画面呼び出しアイコン
リボンメニューの表示・非表示
各ボタンの説明表示方法
Word2010は他機能だがそもそも多用する機能は限られてくる
どのソフトにも当てはまることだと思うのですが、多機能で優秀であっても結局多用する機能はかなり限られてくると思うのです。私がWordで多用する機能は文字装飾に関するものが多く、それがホームタブにまとまっていますので、ホームタブから他のタブへ切り替えることはあまりありません。
また、文書を書くときウィンドウは最大化せず、用紙幅に合わせてウィンドウ幅を調節しているのですが、幅を縮めるとリボンで表示する機能が見えなくなってしまうものもでてきます。
しかし、多用するボタンはきちんと表示してくれるため不便に感じることがありません。
ユーザーが使うであろう機能をきちんとリボンに表示してくれています。
このように、ユーザーが多用する機能は、使いやすいように配慮されているとおもいます。
リボンで何もかもしようとしない
そしてこれがもっとも大切なことなのですが、「リボンで全てのことを操作しようとしない」ことがポイントです。たとえば、文字のコピーと貼り付け、文書内検索、文字の太字化や下線引き、上書き保存など、これらはリボンで操作できますが、初期設定のショートカットキーでもすべて操作できます。
私は「普段使わない機能を探すときに便利なもの」としてリボンを認識しています。たとえば、文字を立体化しようとしたとき、リボン内を見るとどのボタンを押すと良いかすぐにわかりました。
この「わかりやすさ」が逸脱だと思っています。まさしく直感的に操作できるという言葉にふさわしい。
シャドーの濃さ、長さといった細かい部分の調整もどうしたらよいかすぐにわかりました。
また、文字を選択した状態にしますと文字装飾のポップアップ画面が表示しますので、その場ですぐに変更することが出来ます。
このように、リボンで全ての操作を行うのではなく、ショートカットキーで対応できる機能はできるだけショートカットキーを多用(登録も駆使)し、普段使わない機能を使うときにはリボンを眺めて探すといった使い方をしています。
リボン内各メニューテキスト横の画面呼び出しアイコン
この画面呼び出しアイコンから各メニューの詳細設定が可能です。
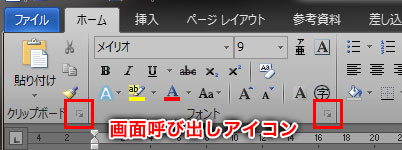
リボン内で設定や調整したいことが見つからなかった場合、
関係していそうなメニューテキスト横にアイコンがありましたらクリックしてみてください。
たとえば行間を縮めたい場合は、ホームタブの段落横にあるアイコンをクリックし、「段落」画面を呼び出します。そこには「インデントと行間隔」「改ページと改行」「体裁」というタブがありますので、「インデントと行間隔」タブ内の「間隔」から調整致します。
リボンメニューの表示・非表示
タブメニューをダブルクリックしますとリボンメニューの表示と非表示を切り替えることが出来ます。表示部分を広く取りたい場合は、リボンメニューを非表示にするとよいでしょう。非表示状態でもタブをクリックしますとリボンメニューが一時的に表示しますので便利です。
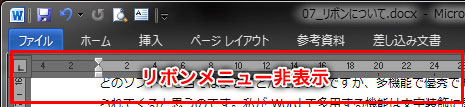
各ボタンの説明表示方法
各ボタンは視覚的にわかりやすくデザインされていると思いますが、中にはよくわからないものもあるかと思います。そのときは、ボタンの上にマウスカーソルを置くと、ボタンの名称・説明・(設定されている)ショートカットキーを確認することが出来ます。
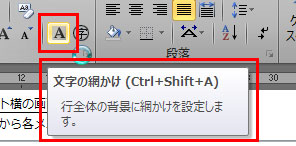
Windows8からはフォルダにもリボンを採用してきました。これからはリボンインターフェースが徐々に浸透していくと思います。ツールバーによる設定や調整も使いやすかったと思いますが、リボンに慣れてしまった今となっては2003を使いますと戸惑うことが多くなりました。
結局は慣れの問題かと思うのですが、リボンもそれなりに使いやすいので、毛嫌いせずに根気よく使い倒して欲しいと思います。