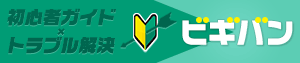Word文書の保存方法
作成した文書は保存することを忘れずに
せっかく苦労して作成したWord文書を保存せずに終了させてしまった、なんてあったら大変です。それまでの労力がすべて水の泡になってしまいますよね。文書の保存をきちんとマスターし、保存漏れがないようにしましょう。
こちらでは基本的な保存方法を紹介します。より詳しい内容につきましては、「その他Word2010の操作」にて紹介します。
新規保存(名前を付けて保存)
Wordをはじめて保存する場合、「名前を付けて保存」を利用します。名前を付けて保存では、保存場所を任意の場所へ選択可能です。
1.Word2010の右上の「ファイル」をクリックし、左側のリスト内にある「名前を付けて保存」をクリックします。また、キーボードショットカットキーからは「F12」ボタンで同様の操作ができます。
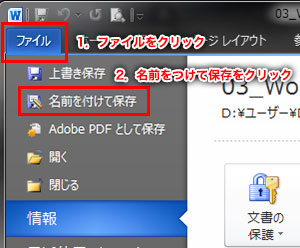
2.保存場所などを選択する画面がでてきますので、ここでは保存場所にデスクトップを選択しています。 保存場所を決めたら、次にファイル名を入力し、右下の「保存」をクリックするとデスクトップ上に入力したファイル名のWord文書アイコンが作成されます。
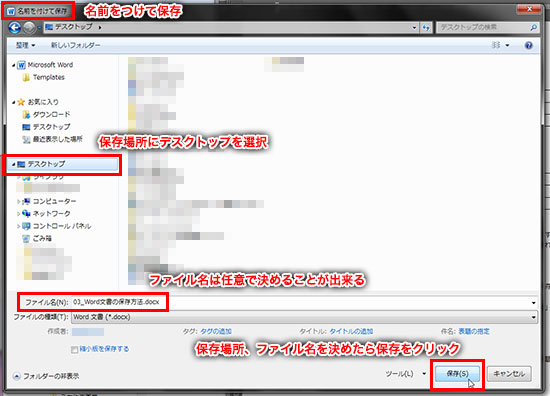
3.これで保存完了です。次回編集時にはこちらからWord2010を起動することが出来るので、すぐに編集作業に取りかかることが出来ます。
上書き保存
上書き保存とは、すでに保存している文書を再編集した場合、同様のファイル名で編集後の状態を保存する場合に利用します。
1.Word2010の右上の「ファイル」をクリックし、左側のリスト内にある「上書き保存」をクリックします。また、キーボードショットカットキーからは「Ctrl」+「s」ボタンで同様の操作ができます。
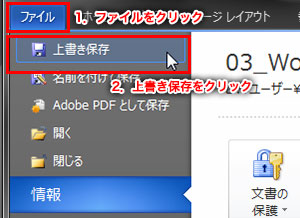
2.上書き保存の場合、名前を付けて保存のように画面が新たにでてきません。本当に保存されているのか不安かも知れませんが、上書き保存を行った際に、Word2010の下側に注目してみて下さい。
プログレスバー(進行状況を知らせる緑色のバー)が一瞬でるかと思います。このバーが確認出来たのでしたらきちんと上書き保存が完了しています。
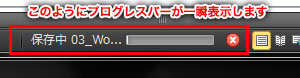
Word2010終了時に保存をきかれたら?
Word文書が未保存の場合、その文書をどのようにして終了するかを聞いてきます。
この確認画面がでるということは、最初に開いた文書に対して変更が加わっており、かつ保存されていないことを意味します。あるいは、名前をつけ保存を行っておらず、現在どこにも保存されていない場合にもこの確認画面がでてきます。
いずれにしても「最新状態が保存されていない」ということを警告しているので、できるだけ「保存」を選択することをオススメ致します。
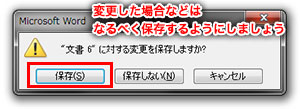
2.このアイコンを右クリックしますと、「タスクバーにこのプログラムを表示する」とありますので、こちらをクリックします。

3.Word2010を終了してもタスクバーにはアイコンが残ったままになっていますので、次回からタスクバーのアイコンをクリックし起動することが出来ます。
4.余談ですがこのタスクバーのアイコンはドラッグ(左クリックを押しながら移動)で配置を変更することが出来ます。任意の場所に変更し、自分が起動しやすいポジションへ移動してみて下さい。
![]()
Word2010を終了する方法
Word2010を終了する方法も起動方法と同じようにいくつかあります。もっとも基本的な終了方法やキーボードを利用した終了方法などを紹介します。
Word2010の右上「×」アイコンから終了
1.Word2010の右上「×」ボタンをクリックすると終了致します。もっとも簡単で一般的な終了方法です。

ワードで文書を作成していく上でとても重要な保存について紹介しました。私は文書作成をスタートしましたら、まず名前を付けて保存を行い、定期的に上書き保存をしています。
Word2010になって強制終了することは少なくなりましたが、それでも万が一ということもあります。自動保存に頼ることも出来ますが、可能な限り上書き保存を定期的に行うことをオススメ致します。