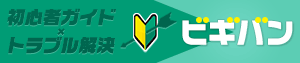用紙の設定(サイズ・向き・余白・ページNo.)
用紙のさまざまな設定について
文字を打ち込むこの白い用紙は本物の紙のようにさまざまな設定が可能です。
用紙サイズ・印刷向き・余白など自由に変更できます。
またページNo.を表示することもできますし、表示方法もさまざまかえることができます。
こちらでは用紙に関する設定について紹介します。
<記事内メニュー>
用紙サイズの変更
印刷時の縦向き・横向きの変更
余白の調節
ユーザー設定の余白について
「とじしろ」の設定
ページに番号をつける
一般的なページ番号の表示方法
表紙にページ番号はつけず次ページは1から開始する
ページ番号を任意に設定する
用紙サイズの変更
初期設定ではA4サイズです。
他にはA3やB5など同じのサイズもありますし、
LetterやLegalといったアメリカの用紙サイズも選択可能です。
1.「ページレイアウト」タブの「ページ設定」メニュー内にある「サイズ」をクリックします。
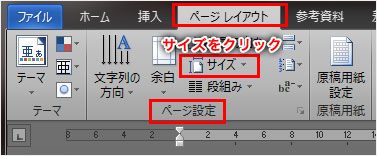
2.「B5」サイズを選択してみます。一覧から「B5(JIS)」をクリックします。
A4サイズより小さいB5サイズですので、全体が縮んで小さくなります。
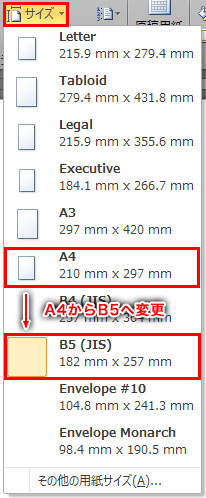
3.この用紙サイズは印刷時の用紙とリンクしています。
A4用紙でしたら(デフォルト)印刷時にA4でプリントアウト致します。
また、文書制作途中からでも用紙サイズ変更は可能ですが、その用紙に最適化されたレイアウトが崩れることもありますので、調整作業が必要になる場合があります。
印刷時の縦向き・横向きの変更
Word2010で新規作成する際、初期設定の用紙設定が適用されています。
縦向きもそのうちの一つですが、横向きに変更することが出来ます。
1.「ページレイアウト」タブの「ページ設定」メニュー内にある「印刷の向き」をクリックします。
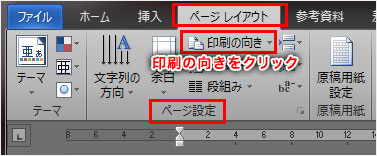
2.「縦」「横」がありますので「横」を選択します。これで横向きになります。簡単ですね。

余白の調節
余白とは用紙の上下左右にある文字が書くことの出来ない領域です。
この余白は印刷時の文字の読みやすさや閉じやすさなどを踏まえて標準でついていますが、
狭くしたり広くしたりといった設定が出来ます。
狭くすると1ページに書き込むことの出来る文字数は増えますが、読みづらく感じる人が多いようです。
用途にあわせて余白の調節を行いましょう。
1.「ページレイアウト」タブの「ページ設定」メニュー内にある「余白」をクリックします。
2.今回は「標準」から「やや狭い」に変更しますので、一覧にある「やや狭い」をクリックします。
3.標準と比べると、書込領域が広がりました。
目視で余白が狭くなったことが確認出来ますし、ルーラ(横)では標準で40文字でしたが46文字に増えています。このように余白を狭くすると1ページで書き込み可能な文字数が増加します。
他には「見開き」「広い」などもありますので用途に応じて使い分けましょう。
ユーザー設定の余白について
余白一覧に希望のタイプがない場合は、任意のmm単位でそれぞれ調節することが出来ます。
1.余白メニュー一覧の下にある「ユーザー設定の余白」をクリックし、「ページ設定」画面を開きます。
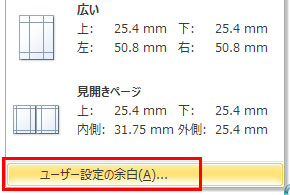
2.タブが4種類ありますが「余白」タブをクリックします。余白の上下左右に任意の数値を入力します。
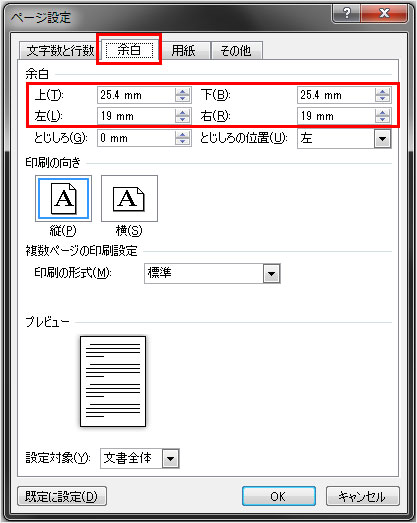
「とじしろ」の設定
とじしろの使い途としては、見開きページを作成し、それを両面印刷する際に役立ちます。
1ページ目が表紙として、2ページ目の右側に余白・3ページ目の左側に余白がそれぞれできます。
そのため製本するときに左側で止めた場合、見開きページでは文字がかぶりません。
1.「ユーザー設定の余白」の「とじしろ」を「18mm」と入力します。
「印刷の形式」一覧から「見開きページ」を選択し、「OK」ボタンをクリックします。
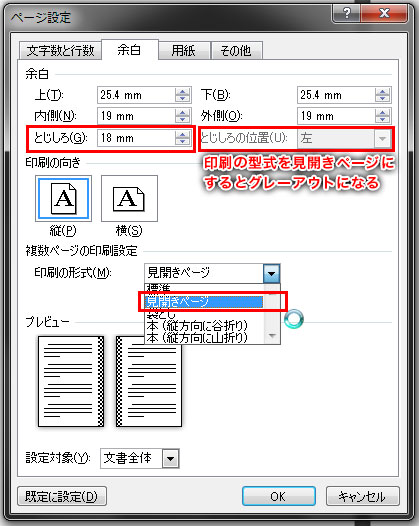
ページに番号をつける
索引や目次などを作る場合は、ページNo.があると見やすいですよね。
ページ番号のつけ方や調節の方法などを解説します。
一般的なページ番号の表示方法
1.「挿入」タブの「ヘッダーとフッター」メニュー内にある「ページ番号」をクリックします。
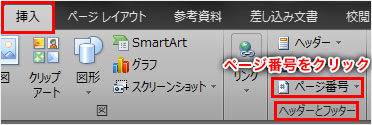
2.一覧から「ページの下部」にカーソルをあわせるとプレビューが表示されます。
その中から、「シンプル」の「番号のみ 2」を選択します。
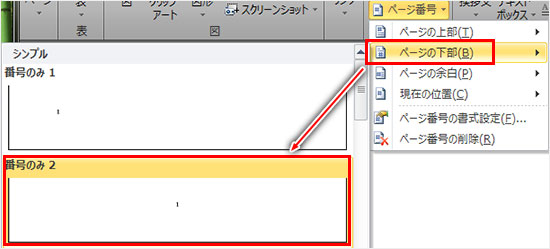
3.「フッター」という領域(ページ下側の余白)の中央にページ番号が表示します。

4.本文入力に戻る場合は、本文入力領域をダブルクリックするか、「ヘッダー/フッターツール」タブ内の右端にある「ヘッダーとフッターを閉じる」をクリックします。
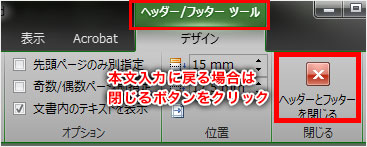
表紙にページ番号はつけず次ページは1から開始する
1.「ページレイアウト」タブの「ページ設定」横のボタンをクリックし画面をだします。
「その他」タブを選択します。
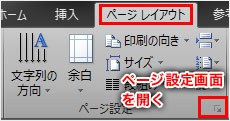
2.「先頭ページのみ別指定」の項目にチェックを入れます。
このチェックを入れると、表紙ページ(最初のページ)から、ページ番号が非表示になります。
しかし、このままですと次ページは「2」から開始してしまいます。
そこでページ番号の開始を「0」からにします。
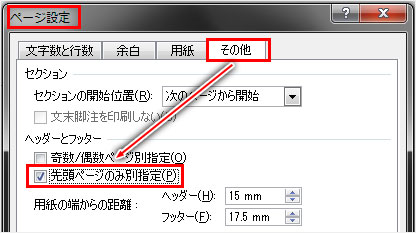
3.「挿入」タブの「ヘッダーとフッター」メニュー内の「ページ番号」をクリックし、
「ページ番号の書式設定」をクリックします。
4.画面が開きますので、連続番号の「開始番号」入力欄に「0」を記入します。
すると表紙ページが「0」になりますので次ページが「1」になります。

ページ番号を任意に設定する
上では表紙の次ページではすぐに1ページ目としましたが、たとえば裏表紙を入れるといった場合は表紙同様ページ数をいれない場合もありますよね。
そのようなケースに便利なページ単位によるページ数設定について紹介します。
1.1枚目は表紙、2枚目は裏表紙、3枚目は目次、4枚目から本文という4ページ構成とします。
1・2枚目はページ数非表示として、3枚目から1ページ、4枚目は2ページというページ番号をつけます。
2.1枚目の終わりにカーソルを移動し、「ページレイアウト」タブの「ページ設定」メニュー内にある「ページ/セクション区切りの挿入」をクリックします。
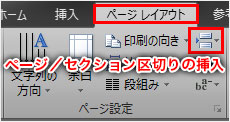
3.一覧メニューから「セクション区切り」の「次のページから開始」をクリックします。
同様の操作で3ページ目も作成します。
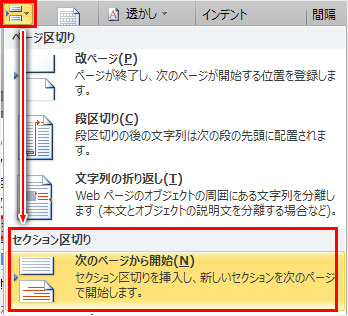
4.4ページ目は「ページ区切り」の「改ページ」で作成します。
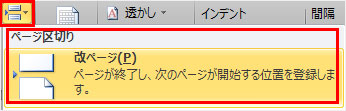
5.1ページ目にカーソルを移動し、「ページレイアウト」タブの「ページ設定」横のボタンをクリックし、画面をだします。「その他」タブにある「先頭ページのみ別指定」の項目にチェックを入れます。
2ページ目にカーソルを移動し同様の操作を行います。

6.3ページ目にカーソルをおいた状態で「挿入」タブの「ヘッダーとフッター」メニュー内にある「ページ番号」をクリックします。
一覧から「ページの下部」にカーソルをあわせるとプレビューが表示されます。
その中から、「シンプル」の「番号のみ 2」を選択します。
すると、フッター部分に「3」という数字が表示します。
また、1ページ目、2ページ目はページ数が非表示となっています。
4ページ目には「4」という数字が表示します。
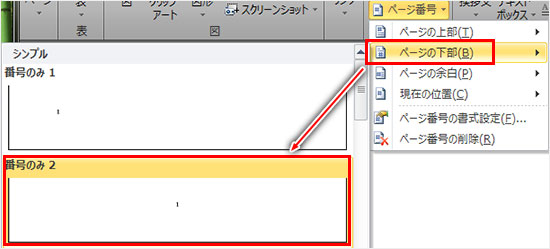
7.「ページ番号の書式設定」をクリックし、連続番号の「開始番号」入力欄に「1」を記入し「OK」ボタンをクリックします。

8.ページ番号「3」が「1」に「4」が「2」に変更します。
ページ番号に関する設定は、相当細かいところまで可能です。デザインも豊富に揃っています。操作自体はわかりやすいと思うので、手の込んだページ番号に挑戦してみてはいかがでしょうか?