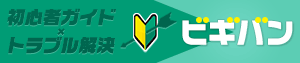文字の書式設定(段落)【1】
文字の書式設定(段落メニューの解説 ― その1)
文字の書式設定はフォントメニューで文字そのものに変更を加える機能が集中していましたが、「段落」メニューでは、文章に関する設定が主だったものになります。
たとえば文章を「箇条書き」スタイルにしたり、行間の設定を行ったり、
罫線を引いたりなどがあります。
また、「段落」ダイアログボックスでは「インデントと行間隔」「改ページと改行」「体裁」など、各メニューに対するさらなる細かい設定も行うことが出来るようになっています。
箇条書き
文章をリスト(箇条書き)スタイルに変更します。
箇条書きの特徴は行頭に記号がつきます。この記号が多数用意されています。

1.箇条書きにしたい段落毎の文章を選択します。
文章終わりについている矢印は改行を示しています。
このマークでひとつの文章という区切りを示しています。
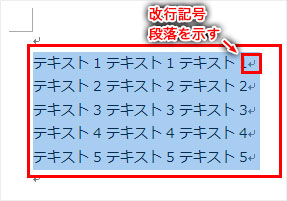
2.「箇条書き」をクリックします。
リスト記号は行頭に付与します。初期設定では●となっています。
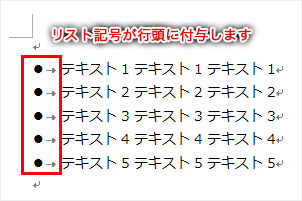
3.この行頭につく文字はいろいろ変更することが出来ます。
「箇条書き」の「▼」をクリックします。
記号や図形などのプレビュー一覧が表示します。
この中から「チェックマーク」を選択してみましょう。
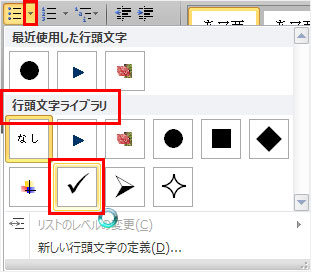
4.行頭が●からチェックマークに変更しました。
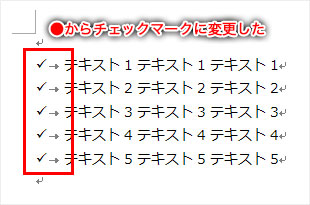
5.さらには、「新しい行頭文字の定義」をクリックすると、
「記号」「図」「文字書式」から選択することも出来ます。
プレビューで確認出来ますので、お好みの行頭スタイルを選択してみましょう。
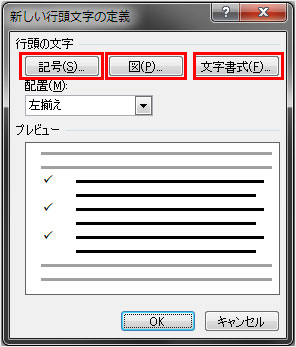
段落番号
文章に段落番号をつけます。箇条書きスタイルと同じ表示になります。
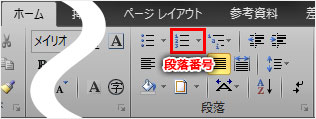
1.段落番号を付けたい段落毎の文章を選択します。
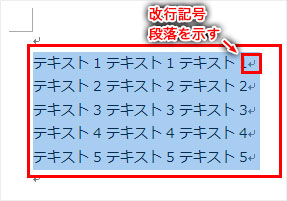
2.「段落番号」をクリックします。初期設定では「半角数字.」です。
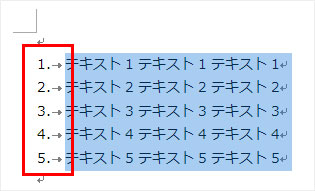
3.「箇条書き」同様、「段落番号」も番号種類や書式を変更することが出来ます。
「段落番号」の「▼」をクリックすると、プレビュー一覧が表示します。
こちらでは囲い丸数字を選択します。
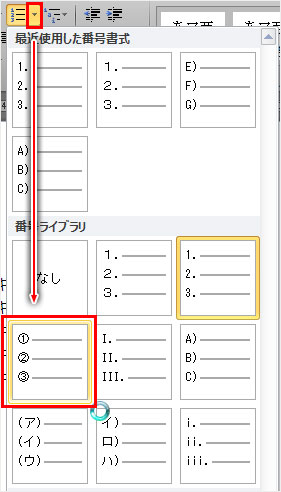
4.囲い丸数字に変更しました。
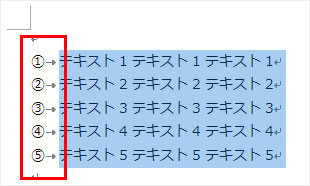
5.また「リストのレベルの変更」でレベル1~9まで変更できます。
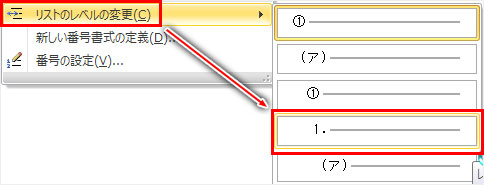
6.レベル4に変更しました。
段落番号の種類が変わり、インデントがつきました。
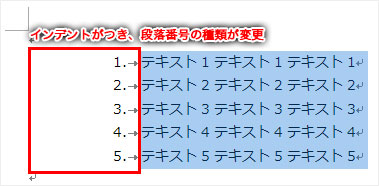
7.また、「新しい番号書式の定義」では、「番号の種類」「番号書式」「配置」などを
プレビューで確認しながら調整することが出来ます。
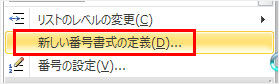
8.「番号の種類」を変更してみました。プルダウンボックス一覧には多数あります。
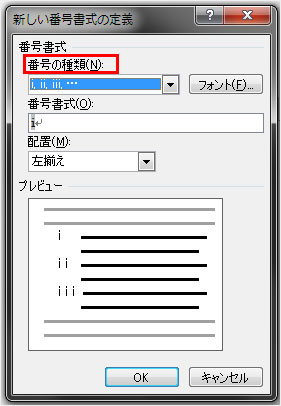
9.ローマ数字・小文字に変更しました。
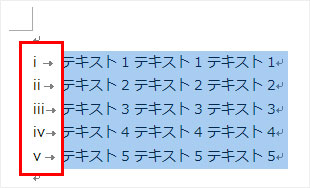
10.「段落番号」をより詳細にカスタマイズする場合は、
「新しいリスト スタイルの定義」を使います。
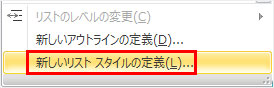
11.クリックすると「新しいリスト スタイルの定義」画面がでます。
それでは段落番号を「太字」「青」「12pt」に変更してみましょう。
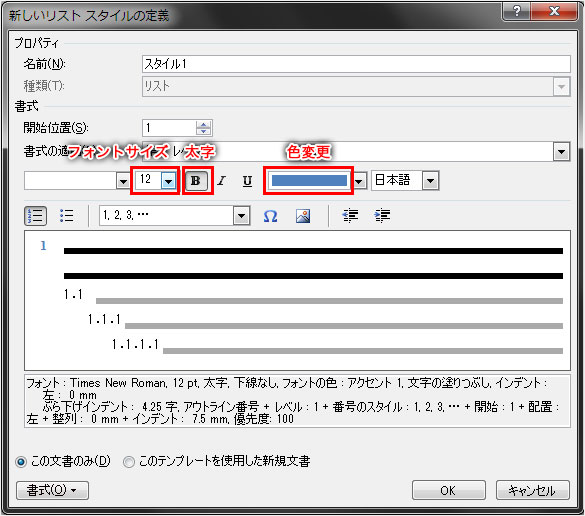
12.「OK」ボタンをクリックすると、選択したスタイルで段落番号が付いています。
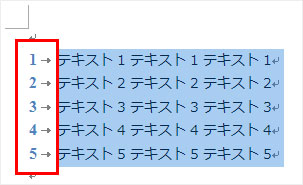
アウトライン
Word2010のアウトイランとは、見出し(レベル)を設定した文(テキスト)に対して、
見やすくなるようインデントや行頭文字を設定する機能のことをいいます。
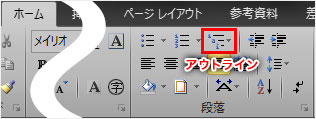
1.文に見出し(レベル)を設定します。
「ホーム」タブの「スタイル」メニューより各文へ設定していきます。
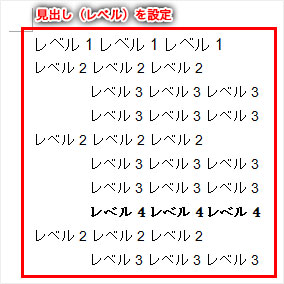
2.テキストを選択して「アウトライン」の「▼」をクリックします。
今回は、リストライブラリ内より章/節/項の行頭文字と各レベル毎にインデントのつく項目を選択いたします。

3.見出し(レベル)に応じて、見やすくなりました。

4.「アウトライン」には「リストのレベルの変更」「新しいアウトラインの定義」「新しいリストスタイルの定義」が可能です。
「リストのレベルの変更」で見出しレベルの増減が可能です。レベル1をレベル2に変更など。「新しいアウトラインの定義」では、現在設定しているアウトラインを改造することが出来ます。変更するレベルをクリックし、プレビューを見ながらお好みのスタイルに。
「新しいリストスタイルの定義」では、ライブラリ内にないスタイルを一からつくるという項目です。
「段落」タブでは「箇条書き」や「段落番号」などをはじめ、普段から使用頻度の高い項目が揃っています。ライブラリーから選択することを覚えておけば、簡単に各機能が利用できますので、覚えておくと良いでしょう。