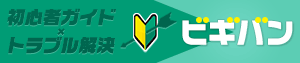任意のショートカットキーを設定する
Wordでは自分でショートカットキーを設定できる
リボンインターフェースになり、直感的な操作がしやすくなりましたが、カーソルを上に移動するという手間を省きたい思いから、ショートカットキーを多用するようになりました。デフォルトでは頻繁に使う機能についてはショートカットキーが設定されていますが、一般的視点からの選別のようで、自分が使いたいと思う機能にショートカットキーが設定されていないことも結構あります。
そういったユーザーのためにWord2010では、任意によるショートカットキーの割り振りが可能となっています。こちらではショーカットキーの設定方法を紹介いたします。
ショートカットキーの設定はオプションから行う
1.Word2010左上の「ファイル」から「オプション」をクリックします。
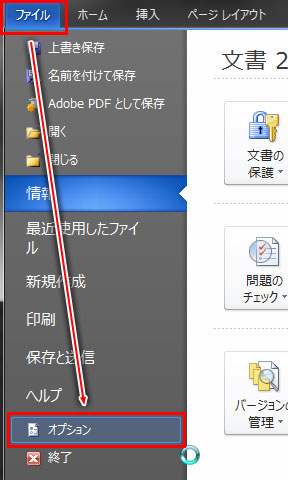
2.左の一覧から「リボンのユーザー設定」をクリックし、
下にあるショートカットキー:「ユーザー設定…」をクリックします。
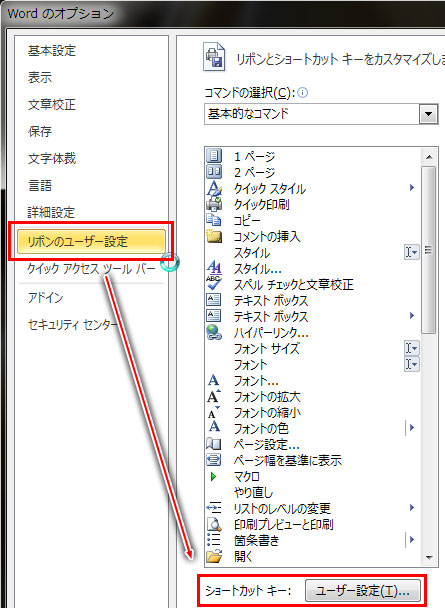
3.「キーボードのユーザー設定」が開きます。
この設定画面でショートカットキーを登録・変更していきます。
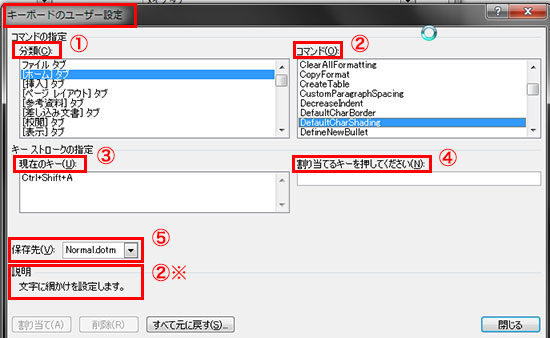
写真内① : 分類
ショートカットキーに登録したい機能が含まれているカテゴリーを選択するところです。
写真ではホームタブを選択しています。タブとはWord上部にあるリボンのタブ名称です。
ホームタブでは文字装飾を行う機能がまとめられています。一般的によく利用する機能が多いです。
写真内② : コマンド
分類で選択したタブ内の機能リストです。残念ながら英語です。しかし安心してください。
②※にあるように選択した機能が日本語で説明してくれます。
写真では「DefaultCharShading」を選択しており、説明に「文字に網掛けを設定します。」とあります。
写真内③ : 現在のキー
コマンドで選択した機能にショートカットキーが設定されている場合は表示されます。
未設定の場合は空白です。写真では「Ctrl」+「Shift」+「A」と表示していますが、「DefaultCharShading」の初期設定は空白です(任意のショートカットキーを設定したあとなので表示しています)。
写真内④ : 割り当てるキーを押してください
コマンドで選択した機能にショートカットキーを登録します。
入力欄内をマウスでクリックし、カーソルを表示させませす。
そしてキーボードで割り当てたいキーを押します。複数の場合は同時押し致します。
たとえば「Ctrl」「Alt」「Shift」「K」というショートカットキーを登録したい場合は、「Ctrl」「Alt」「Shift」「K」を同時押しします。
未登録の場合
現在のキーの欄下に「現在の割り当て:[未定義]」と表示します。
これは「Ctrl」+「Alt」+「Shift」+「K」はどの機能にも登録されていないショートカットであることを示しています。このまま「割り当て」をクリックしショートカットキーを登録します。
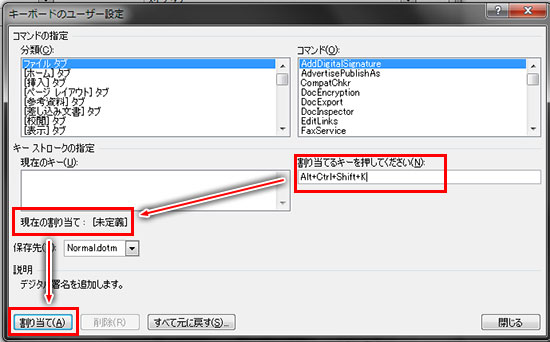
他の機能に割り当てされている場合
「Ctrl」+「Shift」+「J」を登録しようとしますと、現在のキーの欄下には「現在の割り当て:DistributePara」と表示しています。これは「Ctrl」+「Shift」+「J」がDistributeParaという機能に割り当てられていることを示しています。
この場合、他のショートカットキーを登録するか、あるいは、そのまま割り当てをクリックすると、DistributeParaから変更することができます。「DistributePara」は「Ctrl」+「Shift」+「J」が外れてしまいますので、新たに他のショートカットキーを設定するか、使わない機能であればそのまま未設定のままにしておくと良いでしょう(機能によってはショートカットキーが複数登録されているものもあります)。
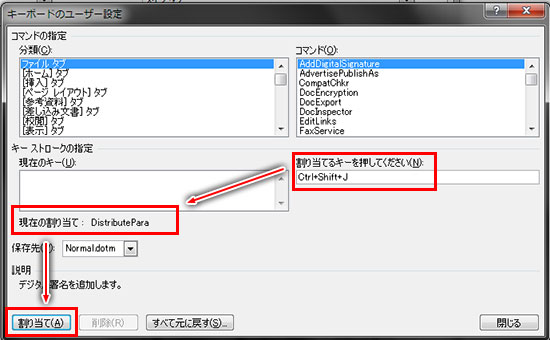
割り当てるキーをやり直す
割り当て入力欄で「BackSpace」を押します。
割り当てたキーを削除する場合
「現在のキー」蘭内の削除したいショートカットキーを選択し、下にある「削除」をクリックします。
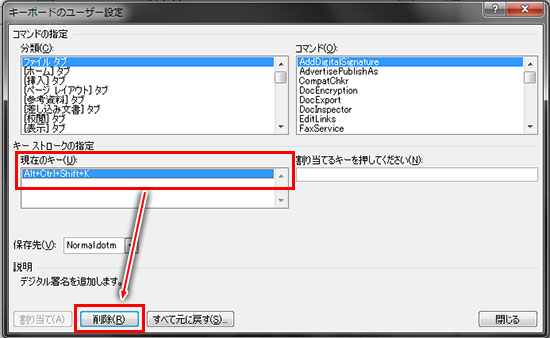
写真⑤ : 保存先
「Normal.dotm」では、Word文書全てに反映致します。プルダウン(▼)をクリックしますと、オプション画面を開いたときの文書が一覧にあると思います。保存先をそちらにすると、その文書に対してのみ反映致します。一般的に保存先には「Normal.dotm」で問題ないと思います。
登録設定が終わりましたら、オプション画面を閉じて、きちんと動作するか試してみてください。
よく使う機能にショートカットキーが割り当てられていないのでしたら、最初はちょっと面倒かも知れませんが、一度登録してしまいますと、後から楽になります。クィックアクセスツールバー(Word一番上にあるアクセスアイコン)に表示させるのも良いのですが、結局、マウスで移動する手間が出来るので積極的にショートカットキーを使うことをオススメ致します。