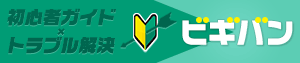iPhoneでパソコンのメールアドレスを登録する
※ SoftBank iPhone4(iOS7.0.3)で紹介しています。
パソコンのメールアドレスをiPhoneで登録する方法
iPhoneでEメール(***@i.softbank.jp)やプロバイダメール([email protected]やxxx@ yahoo.co.jpなど)で送受信するためには、まずメールアドレスの登録が必要です。
これらメールアドレスは「メール」アプリで送受信管理を行います。
※SMSは「メッセージ」アプリを使い、電話番号で送受信するのでメールアドレス設定は不要です。
※またMMSも「メッセージ」アプリで送受信しますが、ソフトバンクのホームページでメールアドレスの取得およびメッセージアプリの設定が必要です。本記事ではメッセージアプリの設定は省略しています。
メールアプリにパソコンのメールアドレスを登録する
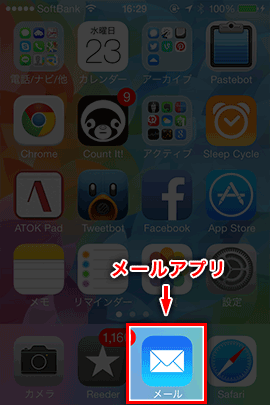
1.メールアプリとは「青背景に封筒の形で白抜き」したアイコンです。
※メールアプリの場所は、画像ですと下側の左から3番目にありますが、初期設定(アイコンの移動をしていない)のままですと、下側の左から2番目に配置しています。

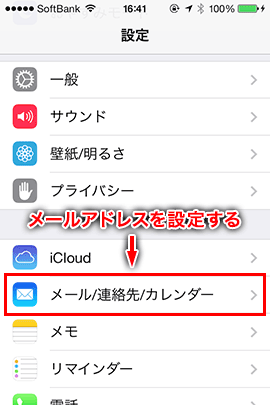
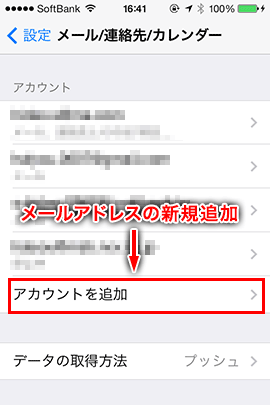
2.メールアドレスの登録は「メール」アプリではなく、 「設定」アイコン → メニュー「メール/連絡先/カレンダー」を押します。
次に、メニュー「アカウントを追加」を押します。
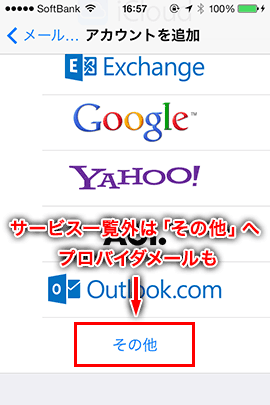
3.今回はプロバイダメールアドレスを登録してみましょう。
スワイプして一番下にある「その他」を押します。

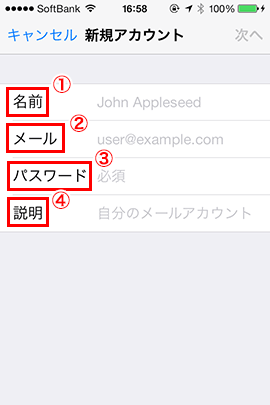
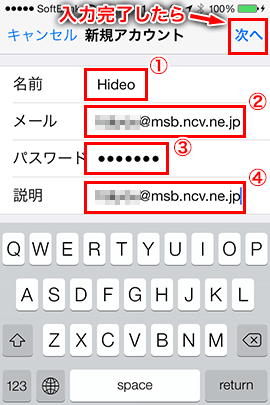
5.新規アカウントを登録する画面です。
名前:送信者名を入力します。相手に見える名前です。
メール:プロバイダのメールアドレスを入力します。
パスワード:メールパスワードを入力します。
説明:このアカウントの説明です。
■私の場合
名前:Hideo
メール:○○○○○○@msb.ncv.ne.jp
パスワード:○○○○○○○○○○
説明:○○○○○○@msb.ncv.ne.jp
※個人情報一部を伏せ字にしています。
入力したら右上の「次へ」を押します。
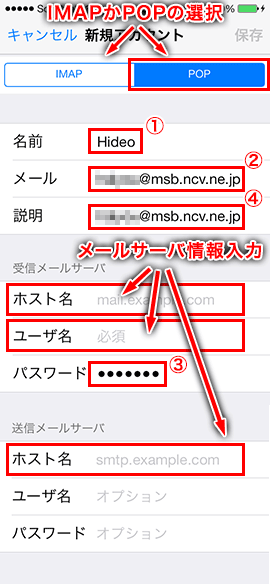
6.新規アカウントの詳細入力画面が表示します。
プロバイダメールが「IMAP」か「POP」のどちらに対応しているか確認しましょう。NCVメールはIMAPに対応していないのでPOPを押して設定していきます。
上から順番に名前 ①・メール ②・説明 ④・パスワード ③は前画面で設定してあるので予め入力されています。残り必要な部分を埋めていきましょう。
受信メールサーバ
ホスト名:必須
ユーザー名:必須
送信メールサーバ
ホスト名:必須
ユーザー名:オプション
パスワード:オプション
※送信メールサーバのユーザー名とパスワードは未入力でも登録が出来ました。
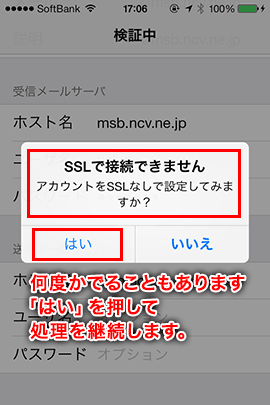
7.メールサーバがSSL未対応の場合、画面のような表示が出ますので「はい」を押して設定を続けましょう。
※私は2回でました。どちらも「はい」を押して設定を続けました。
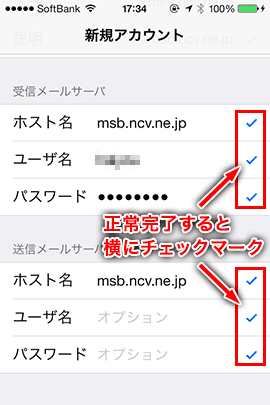
8.メールアカウントの設定に間違いがなければ、それぞれの項目の右側にチェックマークがついて認証します。
※アカウントが認証するまでには少し時間がかかりました。

9.このようにメールアカウント一覧にさきほど設定したメールアドレスが追加していればOKです。
次に設定したメールアカウントを押して詳細設定画面を開いてみましょう。
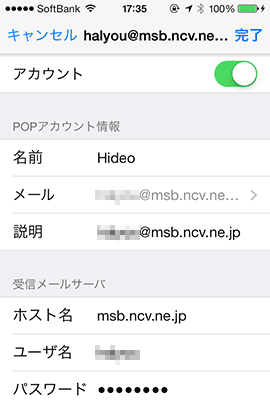
10.アカウント設定の確認ができます。
メール設定情報を忘れた場合はこちらから確認しましょう。ただし、パスワードはわかりません。
※メールアドレスのパスワードはメモに残すなどわかりやすいところに管理しておくことをお勧めいたします。
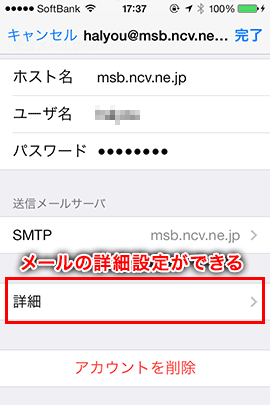
11.受信したメールをサーバに残すようにしているかのチェックを行います。iPhoneで受信後に削除している場合、その分は他の機器で受信できなくなってしまいます。
たとえば、パソコンとiPhoneで同じメールアドレスを設定している場合、受信後削除の設定をしているiPhoneでメールを取得すると、その取得したメールはパソコンで受信できません(逆の場合も同じことがいえます、パソコンで取得しサーバで削除している場合、その分はiPhoneで取得できません)。
私の場合、メール管理はパソコンがメインなので、パソコンで取得した場合、サーバから削除するように設定しています。出先で確認程度にとどめているiPhoneでは、サーバに残す設定です。したがって、パソコンで先に取得したメールはiPhoneでは取得できないようになっています。
サーバにメールを残す設定は、この画面で下にスクロールしていくと、メニュー「詳細」がありますので押して設定を行います。
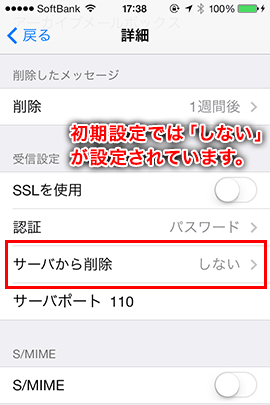
12.受信設定のメニュー「サーバから削除」を押して下さい。
画面が切り替わりその中には「しない」「7日」「受信ボックスからの削除時」のメニューがあります。
「しない」はそのままのとおり、メールを受信してもサーバにメールは残ったままです。
「7日」は、受信してから7日後に削除するという意味です。
「受信ボックスからの削除時」は受信メールをゴミ箱に入れたときに、同時にサーバに残っているそのメールを削除するという意味です。
※メールサーバには一般的に「決められた容量」があるため、古いメールを残したままに限界を迎えてしまうと、サーバ側でメールの送受信ができなくなります。受信もできないので、メールのみで連絡している方と不通になるということも・・・。