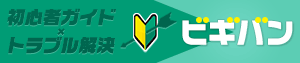入力支援機能のオートコレクト設定(入力オートファーマット)
● 入力中に自動で変更する項目
’ ’を‘ ’に変更する | 分数(1/2, 1/4, 3/4)を分数文字(組に文字)に変更する | ‘*’、’_’で囲んだ文字列を’太字’、’斜体’に書式設定する | インターネットとネットワークのアドレスをハイパーリンクに変更する | 行の始まりのスペースを字下げに変更する | 序数(1st, 2nd, 3rd, …)を上付き文字に変更する | ハイフンをダッシュに変更する | 長音とダッシュを正しく使い分ける |
● 入力中に自動で変更する項目
箇条書き(行頭文字) | 罫線 | 規定の見出しスタイル | 箇条書き(段落番号) | 結語のスタイル | 表 | 日付スタイル |
● 入力中に自動で行う処理
リストの始まりの書式を前のリストと同じにする | Tsb/Space/BackSpaceキーでインデントの設定を変更する | 設定した書式を新規スタイルとして登録する | かっこを正しく組み合わせる | 日本語と英数字の間の不要なスペースを削除する | ‘記’などに対応する’以上’を挿入する | 頭語に対応する結語を挿入する
オートコレクトオプション 入力オートファーマットについて
オートコレクトオプションの続きです。前回は「オートコレクト」について解説いたしました。次に「入力オートファーマット」について解説していきます。
入力オートファーマット
入力オートフォーマットとは文字入力中に自動で文字や記号、書式などを変更するオートコレクト機能です。設定できる項目には「入力中に自動で変更する項目」「入力中に自動で書式設定する項目」「入力中に自動で行う処理」の3種類があります。それぞれのグループの項目設定について解説していきましょう。
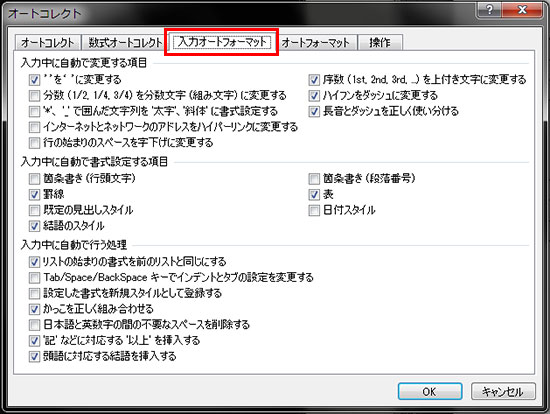
入力中に自動で変更する項目
’ ’を‘ ’に変更する
「Shift」+「7」を押したときの記号の組み合わせを変更いたします。拡大しないと違いがわかりづらいので、一見では機能のオン・オフ状態が確かめづらいです。私はONにしています。

↓

分数(1/2, 1/4, 3/4)を分数文字(組に文字)に変更する
分数として1/2と「数字」「/(スラッシュ)」「数字」を組み合わせると、一文字の分数文字に変更します。私はOFFにしています。
![]() →
→ ![]()
‘*’、’_’で囲んだ文字列を’太字’、’斜体’に書式設定する
「*」+「文字」+「*」や「_」+「文字」+「_」というように囲んだ文字を太字や斜体に変更します。私はOFFにしています。
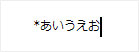 →
→ ![]()
![]() →
→ 
インターネットとネットワークのアドレスをハイパーリンクに変更する
http://~からはじまるテキストをリンク形式に変更します(青文字+下線)。クリックするには「Ctrl」を押しながらリンク文字にポインタをあわせると指ポインタにかわりますので、そのままクリックするとブラウザで該当ページを表示いたします。私はONにしています。
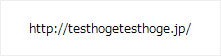 →
→ 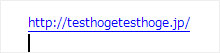
行の始まりのスペースを字下げに変更する
文章の始まりにスペースキーを押すと、全角半角問わずインデント(字下げ)いたします。私はOFFにしています。
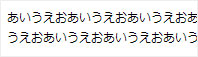 →
→ 
序数(1st, 2nd, 3rd, …)を上付き文字に変更する
1stや2ndなどの序数を入力すると、stやndなどの数字以外の文字が上付き文字になります。私はOFFにしています。
![]() →
→ ![]()
ハイフンをダッシュに変更する
「‐(ハイフン)」を「―(ダッシュ)」に変更します。私はONにしています。
![]() →
→ ![]()
長音とダッシュを正しく使い分ける
「データ」のような長音、【記号】―あいう、といったダッシュのように組み合わせによって正しく表示いたします。違いがわかりづらいので、画像は500%に拡大しています。長音の方がダッシュに比べ少し低く短いしいことがわかります。
私はこの項目にチェックを入れています。
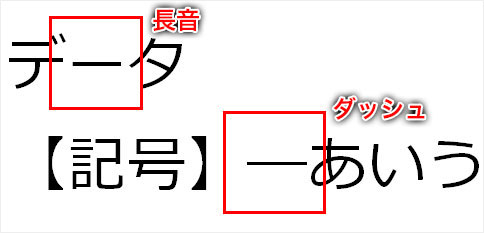
入力中に自動で変更する項目
箇条書き(行頭文字)
「・」+「(全角or半角)スペース」や「■」+「(全角or半角)スペース」など箇条書き(リスト)の行頭文字にスペースを加えると箇条書きスタイルになります。
私はこの項目にチェックを入れています。
![]()
罫線
「-(ハイフン)」を3つ連続で入力し「Enter」を押しますと罫線に変更します。
私はこの項目にチェックを入れています。
![]() →
→ 
規定の見出しスタイル
ホームタブ内のスタイルに設定されている見出しのスタイルが自動で適用されます。
「見出し1」のスタイルは、文字(見出し1)入力後に「Enter」キーを2回押すと見出し1のスタイルが適用となります。
「見出し2」のスタイルは、「Tab」キーを1回押した後に文字(見出し2)を入力し「Enter」キーを2回押すと見出し2のスタイルが適用となります。同様に、「Tab」キーを2回押した後に文字入力後「Enter」キー2回で見出し3に、「Tab」キーを3回押した後に文字入力後「Enter」キー3回で見出し4に、というように「Tab」キーの回数に連動して見出し1~6に対応しています。
私はこの項目にチェックを入れています。
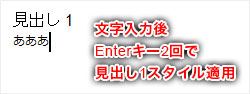


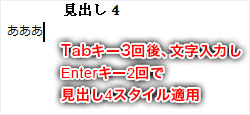
箇条書き(段落番号)
「1」+「.」+「(全角or半角)スペース」や「a」+「.」+「(全角or半角)スペース」など数字やアルファベットなどの行頭文字にピリオドとスペースを加えると番号付箇条書き(リスト)スタイルに変更します。「Enter」キーで数字やアルファベットが自動で変更していきます。
私はこの項目のチェックを外しています。

結語のスタイル
たとえば「拝啓」と入力し「Enter」キーを押すと、自動で「敬具」が右端に表示されると思います(「頭語に対応する結語を挿入する」にチェックが入っていない場合は自動で入りません。敬具と直接入力してみてください)。この「拝啓」に対しての結語が「敬具」になります。
この結語のスタイルは、ホームタブのスタイルで設定することができます。デフォルトでは、右端に表示するよう設定されています。
私はこの項目にチェックを入れています。

表
「|(バーティカルバー)」+「-(ハイフン)」を使い自動で表を作成します。「|」「|」で一つのセルとなり、「-」の数で幅をつくります。
私はこの項目にチェックを入れています。
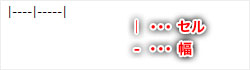 →
→ 
日付スタイル
「平成」と入力すると、今日の日付を「Enter」キーで簡単に入力することが出来ます。
私はこの項目にチェックを入れています。

入力中に自動で行う処理
リストの始まりの書式を前のリストと同じにする
リストの書式を前のリストから継承します。たとえば色を変更している場合は、次のリストも同じ書式を継承するので、わざわざ色変更する必要がなくなります。
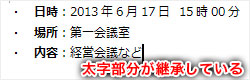
Tsb/Space/BackSpaceキーでインデントの設定を変更する
インデント調整が行いやすくなります。ルーラ上にある調節つまみを使ってインデントを付けることが出来ます。また、この項目が有効であるときと無効のときとではインデントの動きが異なってきますので注意してください。
たとえば、2行目の先頭にカーソルを置き、「Tabキー」を押すと、1行目も一緒に4文字分インデントがつきます。ルーラ上のつまみも「4」のところに移動しています。 無効だった場合は、2行目のみインデントがつきます。また、つまみは0の位置のまま動きません。
私はこの項目にチェックを入れています。
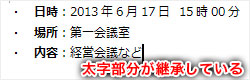
設定した書式を新規スタイルとして登録する
スタイルに登録している書式が、文字の修飾によって同じ書式となった場合、自動的にスタイルが適用となります。たとえば、「太字」「斜体」「青色(文字色)」「18(文字サイズ)」という表題スタイルが設定されているとします。
“この文章のタイトル”という文の書式に「太字」「斜体」「青色(文字色)」「18(文字サイズ)」を設定します。“この文章のタイトル”のスタイルは「標準」でしたが、これら書式へ変更することによって、自動的に「表題」スタイルへ変更いたします。スタイル一覧で表題が選択されていると思いま私はこの項目にチェックを入れています。
かっこを正しく組み合わせる
半角と全角が混在した場合、最初のかっこにあわせて変更します。
私はこの項目にチェックを入れています。
![]() →
→ ![]()
日本語と英数字の間の不要なスペースを削除する
日本語と英語を続けて入力した際、両者の間にスペースが入っている場合、スペースを自動で削除します。任意で入れても削除しますので、スペースを残したい場合はこの項目のチェックを外します。
私はこの項目にチェックを入れています。
 →
→ 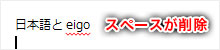
‘記’などに対応する’以上’を挿入する
「記」や「案」と入力すると右端に「以上」が自動で入力します。
私はこの項目にチェックを入れています。

頭語に対応する結語を挿入する
「拝啓」や「前略」などの頭語を入力し「Enter」キーを押すと、自動的に「敬具」や「草々」などの結語が右端に入力します。「結語のスタイル」の項目にチェックが入っていると結語スタイルで表示します。

以上、入力オートファーマットの各項目について解説しました。箇条書きのオートコレクトは便利な反面、融通の利かないところもありますので、設定を見直して使いやすくカスタマイズすると良いでしょう。こうして改めてじっくり項目をみると、曖昧にしていたことが浮き彫りになり、自身にとってたいへん勉強になりました。仕様だと思って諦めずに探してみることが大切ですね。