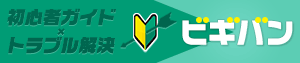数式オートコレクト・オートファーマット・操作(オートコレクト)
オートフォーマット・数式オートコレクト・操作について
オートコレクトのその他の設定方法について紹介します。
オートコレクトや入力オートフォーマットは、文書作成時に影響するオートコレクト機能の設定項目が多かったため、それぞれページを分けて説明しましたが、オートフォーマット・数式オートコレクト・操作については、重複している項目や項目自体が少ないのでまとめて紹介します。
<記事内メニュー>
オートフォーマットと入力オートファーマットの違い
「オートフォーマットを今すぐ実行」はどこにあるの?
文章を選択して「オートフォーマットを今すぐ実行」
数式オートコレクト
操作
オートフォーマットと入力オートファーマットの違い
オートフォーマットの設定項目をみるとわかりますが、入力オートファーマットと項目が重複しいていることがわかると思います。そこで違いがあるのかと疑問に感じることでしょう。
入力オートファーマットでは、入力中や入力後に自動で変更する項目を設定しますが、オートファーマットでは、書式メニューの「オートフォーマットを今すぐ実行」を行うと変更する項目を設定します。
「オートフォーマットを今すぐ実行」はどこにあるの?
「オートフォーマットを今すぐ実行」は初期設定ではリボンに含まれていません。
オプションでリボンに設定するか、クィックアクセスツールバーに追加する必要があります。
こちらではクィックアクセスツールバーに追加する方法を紹介しましょう。
1.左上の「ファイル」タブ内の「オプション」をクリックします。
2.オプションの左側リストから「クィックアクセスツールバー」を選択します。コマンドの選択一覧から「リボンにないコマンド」を選択します。
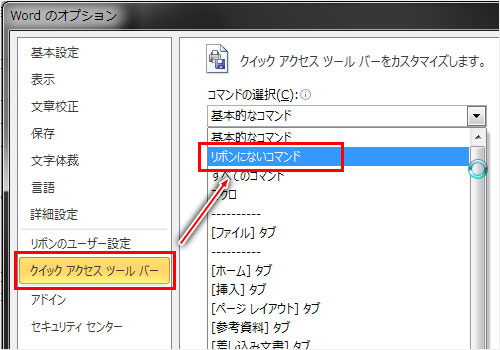
3.「リボンにないコマンド」一覧の中に「オートフォーマットを今すぐ実行」がありますので、「追加」ボタンをクリックします。右側の一覧に入りましたら「OK」ボタンをクリックします。
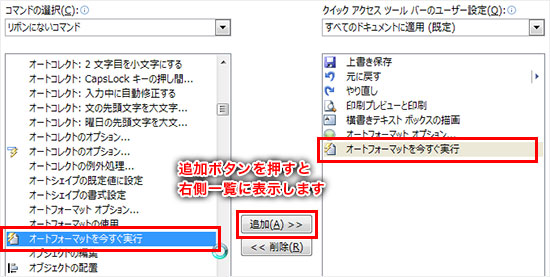
文章を選択して「オートフォーマットを今すぐ実行」
オートフォーマットの設定内でチェックのある項目に対してフォーマットいたします。
たとえばハイパーリンクになっていないURLテキストを選択し、「オートフォーマットを今すぐ実行」するとハイパーリンクとなります。これはオートフォーマット設定で「インターネットとネットワークのアドレスをハイパーリンクに変更する」の項目にチェックがある場合の変更となります。
数式オートコレクト
「挿入」タブの「記号と特殊文字」内にある「数式」を使って、式を生成するときの入力支援となる一覧および追加・変更・削除の設定ができます。
一覧の左側が対象文字で右側が変更後の文字です。記号やアルファベットが多数あります。研究レポートなどで数式を利用する方は、設定をカスタマイズすることで式入力の手間が省けるのではと思います。
初期設定では数式内のみとなっていますが、「数式エリア以外で数式オートコレクトを使用する」の項目にチェックを入れると通常の文字入力でも適応します。
※注意事項にあるとおりオートコレクトの設定が優先されます。
操作
設定項目にあるテキストを選択し右クリックすると、一番下の「追加操作」メニューから操作支援項目がでてきます。
たとえば電話番号に対して追加操作を選択しますと、「電話」「連絡先フォルダーに追加」がでてきます。日付の項目にチェックが入っていましたら、日付選択後、右クリックから「追加操作」メニューに「会議の設定」「カレンダーの表示」のメニューがでてきます。
このように操作設定内でチェックした項目のテキストには、操作支援メニューがでてくるようになります。
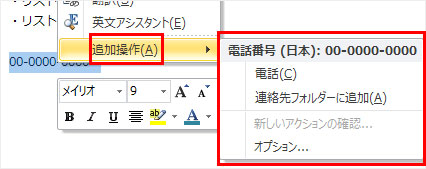
オートフォーマットと入力オートファーマットの違いがわからないという方は意外と多いかも知れませんね。私も最初戸惑いましたし、リボンにないコマンドがあることにも初めて知りました。
オートフォーマットの実行は、たとえばハイパーリンクにすることが後から必要になったときなどにいいかもしれません。
3回に分けてオートコレクトオプションの設定を解説してきました。Wordを苦手とする方の中には「勝手に変更するから使いづらい」という意見もありますよね。しかし、オートコレクトオプションを見直すことによって、自分好みのWordに相当近づけるのではとも思いました。