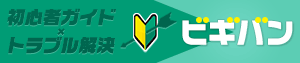画面ロックセキュリティの解除パスワードを忘れた対処方法
※ SIMフリー Nexus5(Android KitKat(4.4))で紹介しています。
Android搭載スマートフォンの画面ロック解除ができなくなったら?
個人情報の塊と言っても過言ではない愛用のスマホを第三者に閲覧・操作を防ぐ目的に、
セキュリティコードによるロック機能がAndroidスマホに備わっています。
簡単に突破されぬよう複雑に設定したはいいものの、
解除パスワードをど忘れしたらどうするの・・・・・・?、と疑問に思う方もいるとおもいます。
そのような方に対してGoogleはきちんと救済措置を用意していました。
※KitKat(Android 4.4)による方法でで他バージョンでは未検証です(従来のパターンのみに救済がある方法とは異なります)。
Androidデバイスマネージャーでパスワードを再設定する
Androidデバイスマネージャー
https://accounts.google.com/SignUp?hl=ja
上記URLよりAndroidデバイスマネージャーをパソコンなどのネットブラウザで開き、
Androidスマートフォンで使用しているGoogleアカウントでログインします。
この「Androidデバイスマネージャー」とは、Appleの「iPhoneを探す」と同じようなサービスです。
Googleアカウントに紐付いたスマホがいまどこにあるかをGoogle Mapで確認ができ、「着信音を鳴らす」「ロック」「消去」などの操作もできます。
セキュリティロックの解除方法ですが、
「ロック」にて新たにパスワードを設定しセキュリティロックを行います。
ようはパスワードを再設定することになります。
ここで設定したパスワードを覚え、スマートフォンで入力するとロックが解除となります。
ロック解除後は、新たにスマホでパスワードをかけておくとよいでしょう。
ここで、この機能を使う上で注意したいことがいくつかあります
- スマホ側でGoogleアカウントへのログインをしていること
- スマホに電源が入っていないと追跡・操作ができない
ただし予約ができ、再びスマホの電源が入ったときに予約していた処理が行われる - Google Playで対象スマホが非表示になっていると追跡・操作ができない
- スマホ側のAndroidデバイスマネージャーの設定「リモートでこの端末を探す」と「リモートでのロックと出荷時設定へのリセットを許可」にチェックが入っていること
以上の条件をクリアしている必要があります。
Androidスマホを使っていてGoogleアカウントを持っていない場合は、
作成することを強くお勧めします。
Googleアカウント作成
https://accounts.google.com/SignUp?hl=ja
また、3や4は初期状態でクリアしているはずですので、
こちらで操作し、設定を変更しない限りは大丈夫かと思います。
ただ4についてはちょっと自信がありません。
あとからAndroid4.4へアップデートした他のスマートフォンの場合ですが、
初期設定は当方未検証であるため、アップデート後は要確認かも知れません。
※上記項目4の確認方法
「Google設定」アプリを起動し、「Androidデバイスマネージャー」をクリックすると、
「リモートでこの端末を探す」と「リモートでのロックと出荷時設定へのリセットを許可」がありますので、 オンを確認しましょう。特に理由がない限りはどちらもオンを推奨します。

↓
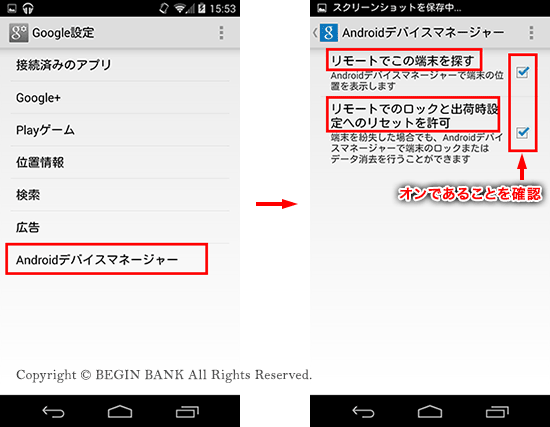
画面ロックセキュリティのパスワード再設定の流れ
準備しておくこと
- スマホ側でGoogleアカウントにてログインしている
- スマホ側でAndroidデバイスマネージャーの設定で、捜索・操作ができるようにしている
1.パソコンなどで「Androidデバイスマネージャー」にログインする
Androidデバイスマネージャー
https://accounts.google.com/SignUp?hl=ja
スマートフォンでログインしたアカウントを使います。
するとMapと共にスマホのある場所と左上に情報・操作パネルが表示します。
このパネル内の「ロック」をクリックします。
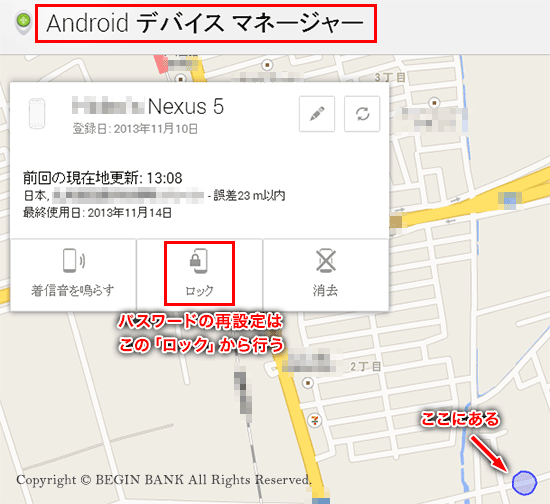
2.パスワードを再設定します
新たにパスワードを入力します。
注意書きにあるように、Googleアカウントのパスワードは避けましょう。
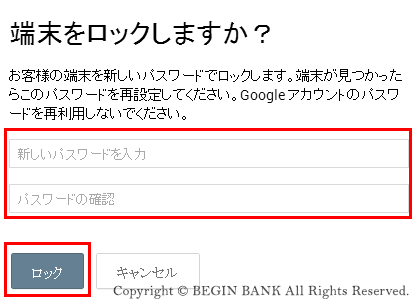
3.再設定完了しました
パスワードの再設定が成功すると左上のパネル内に
「パスワードの再設定とロックが完了しました」というメッセージが表示します。
もしスライドなどセキュリティがない場合も、この操作によりパスワードが設定されます。
紛失や盗難時に心強いでしょう。
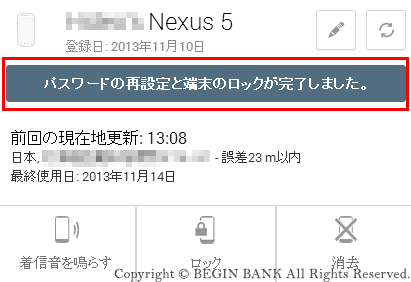
4.再設定したパスワードでスマホのロックを解除します
パスワードに間違いがなければ、ホーム画面へ入ることが出来ます。
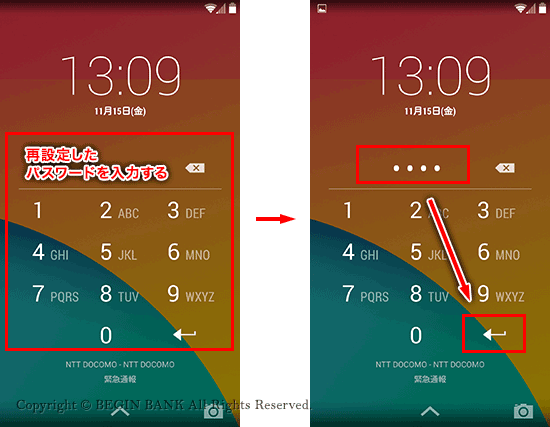
以上、ロック画面のパスワードを忘れたときの対処方法でした。
Androidデバイスマネージャーは、万が一のときに大変心強いです。
追跡やロックもできますし、家の中で見当たらない場合は着信音を鳴らして探すことも出来ます。
またデータの全消去も可能です(ただしAndroidデバイスマネージャーもきかなくなってしまうので本当に最後の手段となるでしょうね)。