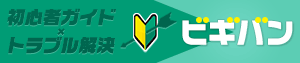文字の書式設定(フォント)【2】
文字の書式設定(フォントメニューの解説 ― その2)
フォントメニュー解説の続きです。「その1」では「文字(フォント)種類の変更」「文字(フォント)サイズの変更」「振り仮名(ルビ)のつけ方」「囲い線」「太字」「斜体」「下線(種類と色の変更)」を解説致しました。
こちらでは「取り消し線」から解説していきます。
<記事内メニュー>
取り消し線
下付き
上付き
書式のクリア
文字の効果
蛍光ペンの色
取り消し線
選択した文字に取り消し線をつけます。
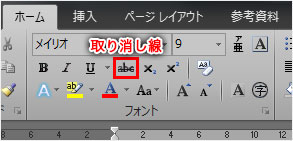
1.文字を選択して、「取り消し線」をクリックします。
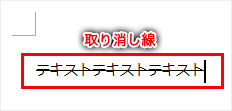
2.取り消し線を二重線に変えてつけることもできます。
文字を選択したまま、フォントメニュー右隣にあるアイコンボタンをクリックし、フォント画面を開き、文字飾りの「二重取り消し線」の項目にチェックを付け「OK」ボタンをクリックします。
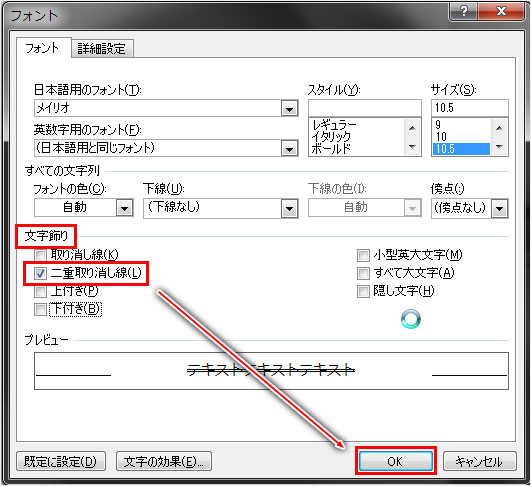
3.取り消し線が二重になっています。
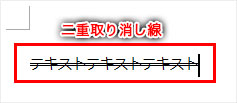
下付き(ショートカットキー「Ctrl」+「=」)
下付きは文字サイズを小さくし、ベースラインより下側に文字を配置します。
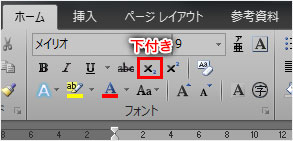
1.文字を選択して、「下付き」をクリックします。

上付き(ショートカットキー「Ctrl」+「Shift」+「+」)
上付きは文字サイズを小さくし、ベースラインより上側に文字を配置します。
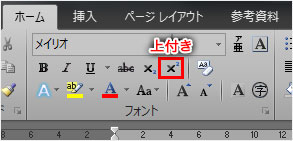
1.文字を選択して、「上付き」をクリックします。
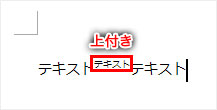
書式のクリア
選択した文字にかけられている書式を全てクリアします。

1.書式をクリアしたい文字を選択します。
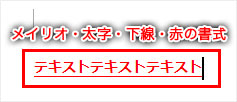
2.「書式のクリア」をクリックします。

文字の効果
文字をグラフィカルに装飾する機能です。影・縁取り・反射・光彩・グラデーションなどを使い、組み合わせることによってタイポグラフィ(文字によるデザイン表現)をつくることもできます。
文字の効果は、あらかじめ用意されているプレビューからの選択と「文字の輪郭」「影」「反射」「光彩」の各メニューから細部を選択する方法があります(さらに「文字の効果の設定」で「文字の塗りつぶし」からグラデーションをつくることもできます)。
こちらではプレビューから選択する方法を紹介します(細部の設定は別ページで紹介予定)。
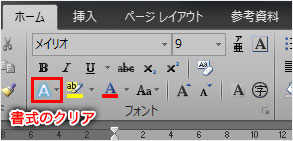
1.文字を選択して、「文字の効果」をクリックします。
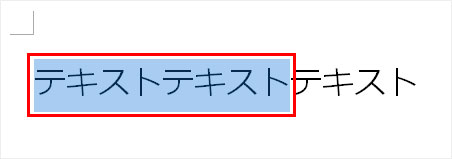
2.プレビュー一覧が表示します。今回は、右下を選択します。
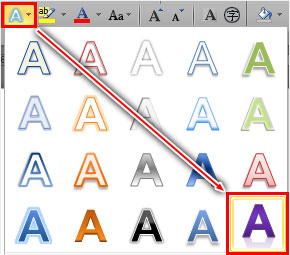
3.太字・グラデーション・反射の効果が適用されグラフィカルなテキストになりました。文字の効果はタイトル・表題の装飾など大きいサイズの文字に適しています。

蛍光ペンの色
選択した文字に背景をつけます。まるで蛍光マーカーしたような演出です。蛍光色は黄色以外も選択できます。
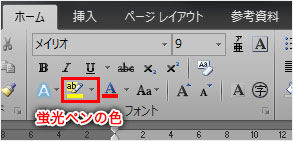
1.文字を選択して、「蛍光ペンの色」をクリックします。黄色いマーカーで背景色がつきます。

2.黄色以外の色に変更することも出来ます。「▼」ボタンをクリックすると、色プレビュー画面が表示します。こちらでは「水色」を選択します。
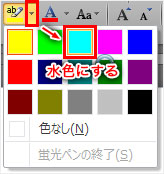
3.水色マーカーで背景色がつきます。

4.便利な使い方を紹介します。
文字が未選択の状態で「蛍光ペンの色」をクリックすると、ポインタに蛍光ペンのイラストが付随します。この状態で、文字を選択すると背景色がつきます。あとからまとめてマーカーしたいときに役立ちますね。
以上、当ページでは「取り消し線」「下付き文字」「上付き文字」「書式のクリア」「文字の効果」「蛍光ペンの色」を解説しました。文字の効果では簡潔に説明しましたが、機会があればもっと詳しく紹介したいと思っています。次回は「フォントの色」からはじめます。