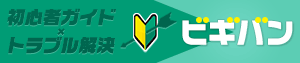iPhoneのインターネットでホームページを見る
※ SoftBank iPhone4(iOS7.0.3)で紹介しています。
iPhoneでインターネットを使いホームページを見る
iPhoneでインターネット検索をするには一般的にブラウザアプリ「Safari」を起動して行います。safariは「サファリ」と読みます。Safariの起動には、Safariアイコンを押す方法と、Spotlight検索と呼ばれる方法がよく使われるかと思います。
インターネットブラウザ「Safari」をアイコンから起動する
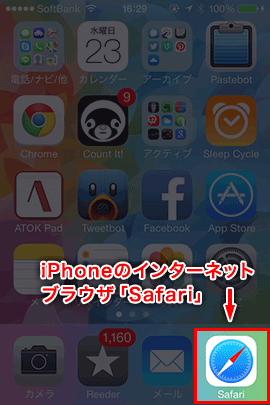
1.Safari(サファリ)のアイコンはコンパスのイラストが目印となっています。左の参考画像では一番下の右端にあるアイコンがSafariです。
配置を変更していない初期設定では一番下の右から2番目の位置にあると思います。
それでは、Safariアイコンを押してみましょう。
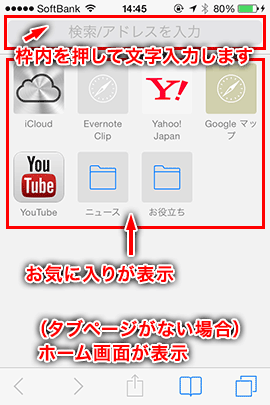
2.画面上側の入力欄「検索/アドレスを入力」を押します。すると下から文字入力パレットがでてきますので、調べたい文字をいれていきましょう。
このホーム画面には「お気に入り」に含まれているホームページやフォルダ(グループ)が表示します。
今回は調べ物でSafariを起動したとして、文字を入力して検索してみましょう。
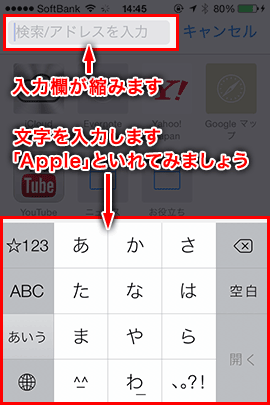
3.画面上側の入力欄「検索/アドレスを入力」を押します。すると下から文字入力パレットがでてきますので、調べたい文字をいれていきましょう。
今回は「Apple」と入力したいと思います。
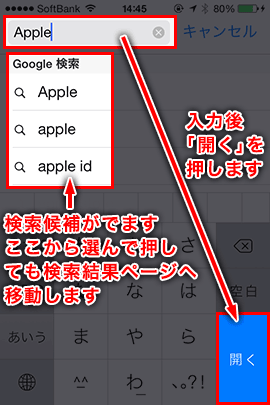
4.文字を入力すると、入力欄のすぐ下に似たような文字候補がでてきます。この一覧から選んで押すのも良いですし、または、文字入力後、画面右下にある「開く」を押して、検索結果ページを開きましょう。
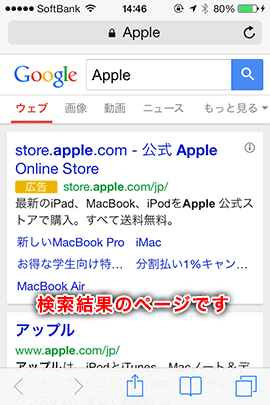
5.参考画像のように「Apple」という文字の検索結果ページが表示します。
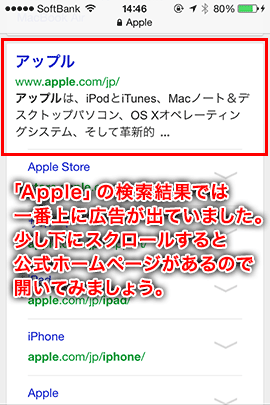
6.検索結果ページを少し下にスクロールして、Appleのホームページを開いてみましょう。
※ちなみに、検索結果ページの一番上にあるリンクには、広告など、こちらの検索意図に若干ずれたものが表示することもあります。

7.無事、Apple公式ホームページが表示しました。
iOS7になってからのSafariは断然使いやすくなっています。そういった点も含め、定期的に解説していきたいと思います。
Spotlight検索でSafariを起動
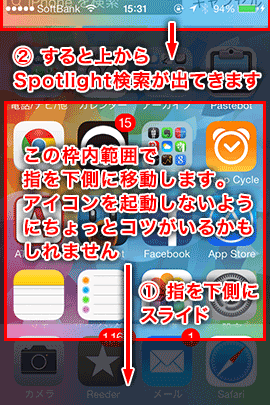
1.Spotlight検索とは、iPhone内検索を行う機能なのですが、Web検索も可能です。
Spotlight検索からSafariを開くメリットは、検索キーワードを入力してSafariを開くので、Safariが起動したときには、検索結果ページが表示します。これは急いでいるときなどにとても重宝します。
それでは、Spotlight検索の方法ですが、操作にちょっとした慣れが必要かも知れません。
参考画像のように画面の中央付近の範囲を指で下側にスライドします。すると、上からSpotlight検索用の入力欄と下からは文字入力パレットがでてきます。
慣れると簡単なのですが、最初のうちはアプリを押して起動してしまったり、途中までしかでなかったりなどうまくいかないこともあるかもしれません。
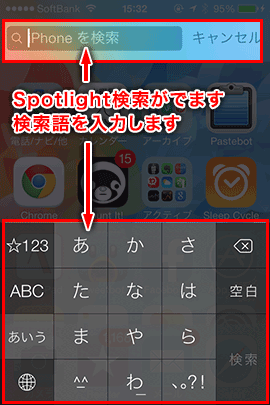
2.今回も「Apple」と入力します。
文字を入力したら、文字バレットの右下にある「検索」を押すと、文字パレットが非表示になります。
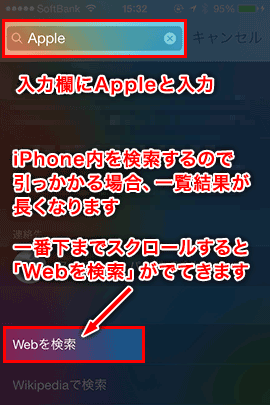
3.Spotlight検索の初期設定ではメール・カレンダー・メモなどiPhone内を調べるため、状態によってはずらーっと一覧が表示してしまいます。
「Webを検索」メニューは結果一覧の一番下にありますので、スクロールしてみましょう。
「Webを検索」を押すと、Safariが起動し、検索結果ページが表示します。
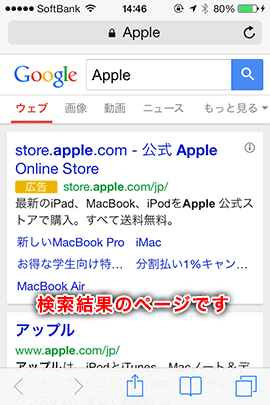
4.このように検索結果ページがすぐに確認出来るので、Spotlight検索を使いこなすと、調べ物が捗ります。