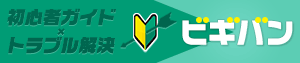WordPressをインストールする
WordPress(現最新バージョン)のインストールに必要な動作環境は、
- PHP バージョン 5.2.4以上
- MySQL バージョン 5.0以上
ですので、インストール予定のサーバ環境を事前に確認しておくとよいでしょう。
レンタルサーバでは試用期間を設けているところも多々ありますので、
契約する前にWordpressの動作チェックをしっかり行うことをお勧め致します。
今回は、ヘテムル(http://heteml.jp/)にインストールする方法を紹介します。
※ヘテムルではコントロールパネルよりWordpress簡単インストール機能を利用できますが、
勉強のために一度は自分でインストールしておくと良いでしょう。
WordPressをインストールするまでに、下記作業もあわせて行いました。
SSHソフトはバージョンアップのためインストールしました。
- 独自ドメイン取得およびサーバ設置(例:beginbank.net)
- WordPressファイルはbeginbank.net/wordpress/に格納
- データベース準備(MySQL)
- SSHアカウントの許可(ヘテムルのコンパネで設定)
- Tera TarmなどのSSH接続ソフトのインストール
- wordpressのインストール
1.Wordpressファイルをダウンロードする
WordPressファイル ダウンロード: http://ja.wordpress.org/
WordPress公式サイトよりWordpress最新版をダウンロードします。
※wordpress-3.7.1-ja.zip (執筆時最新バージョン)
理由が無い限りは最新版をダウンロードします(旧バージョンはセキュリティリスクが高い)。
ダウンロード(zip版)したWordpressファイルは展開しないでそのままにしておいてください。
2.FTPソフトでWordpressファイルをアップロードします
ダウンロードしたWordpressファイルをzipのまま
ドメインルート(beginbank.net)フォルダにアップロードします。
3.SSHソフトでサーバに接続し、展開コマンドでファイル展開します
WordPressファイルは数がたいへん多く、展開後にFTPソフトでアップロードしますと、
完了するまでに結構時間がかかります。
また、回線やサーバの調子によってはアップロードが中断することもあり、
あまり効率のよい方法とはいえません。
そこで、ファイルは圧縮したままアップロードし、サーバ側で展開する方法を紹介します。
用意が必要なことは2点です。
SSH接続の許可設定を行う
ヘテムルのコントールパネル(https://admin.heteml.jp/login/)にログインします。
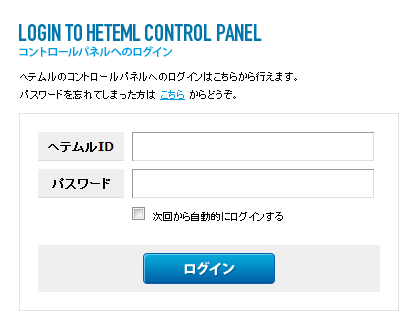
右側のメニュー「ウェブ関連」内の「SSHアカウント」をクリックします。
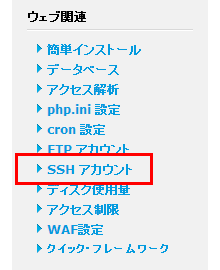
SSHアカウントの設定ページが開きますので「SSHを利用する」をクリックします。
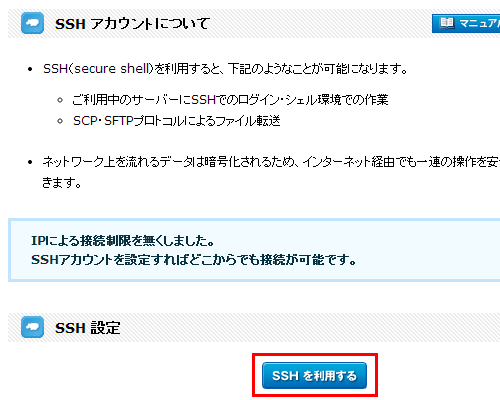
「SSH設定のセットアップが完了しました」というメッセージがでると成功です。
SSH設定の情報(①・②・③)はのちほどTera Termでサーバ接続するときに必要ですので
メモに取るなりしておきましょう。
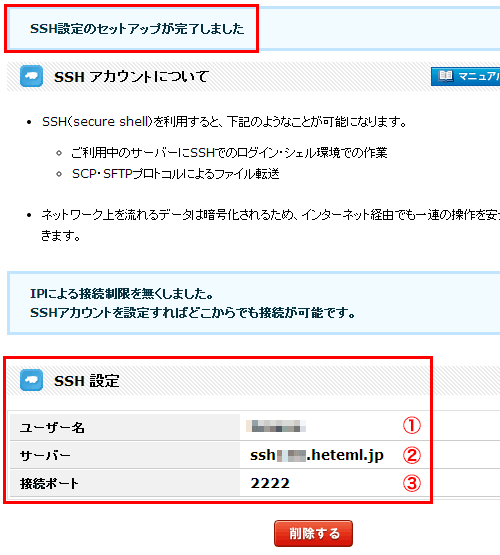
SSHソフトのインストール(Tera Term)
サーバにSSHで接続するために必要なソフトをインストールします。
そこでTera Termを使ってみましょう。
Tera Termダウンロード: http://sourceforge.jp/projects/ttssh2/
最新ダウンロードファイルの一番上にあるteraterm-X.XX.exeでよいです。
ダウンロードが完了したら、インストールを開始します。
ダイアログの指示に従い進めてください。
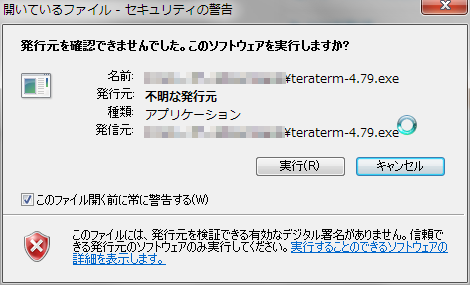
↓ (「実行」をクリック)
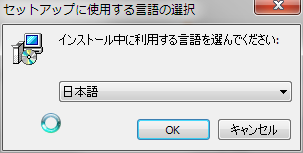
↓ (「日本語」のまま「OK」をクリック)
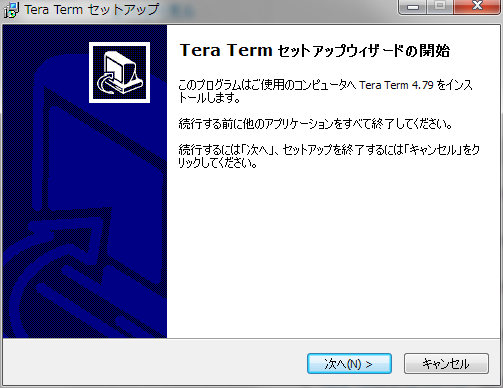
↓ (「次へ」クリック)
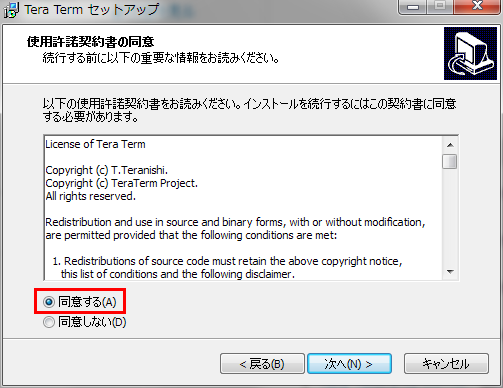
↓ (「同意する」を選択し「次へ」クリック)
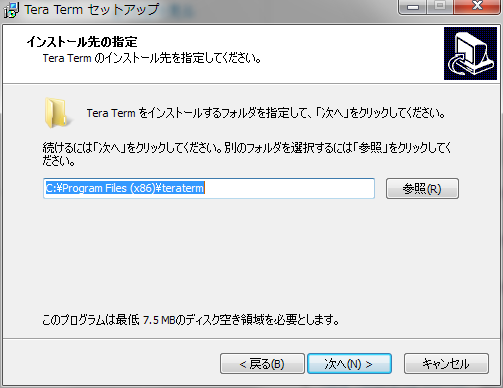
↓ (インストール先に変更無ければそのまま「次へ」クリック)
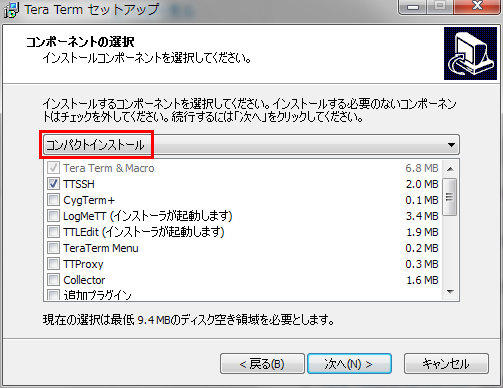
↓ (「コンパクトインストール」を選択し「次へ」クリック)
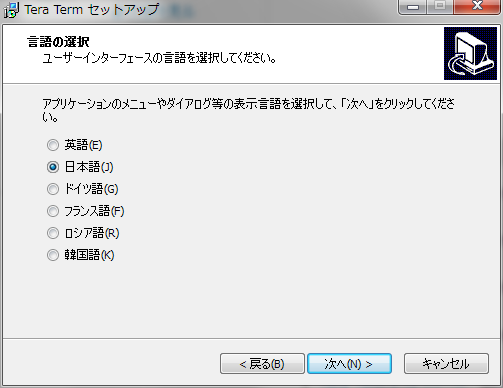
↓ (「日本語」のままで「次へ」クリック)
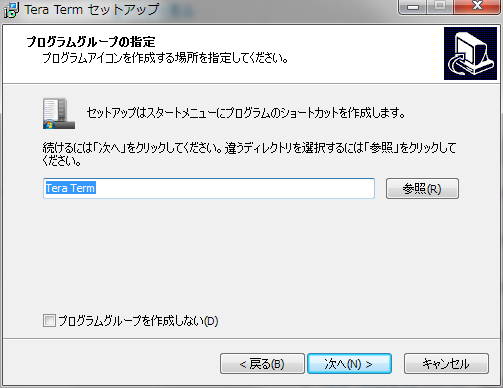
↓ (「次へ」クリック)
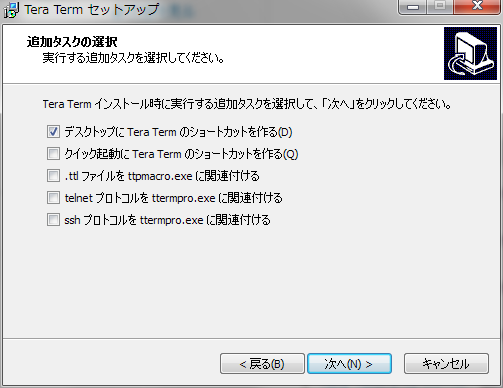
↓ (「次へ」クリック)
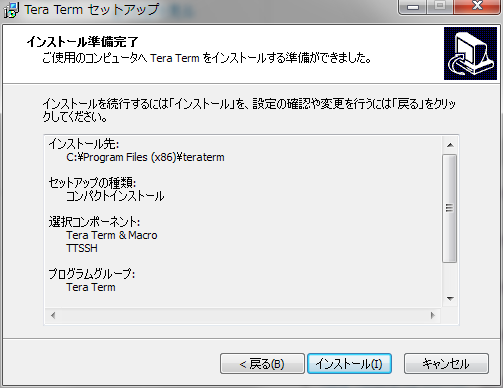
↓ (問題なければ「インストール」クリック)
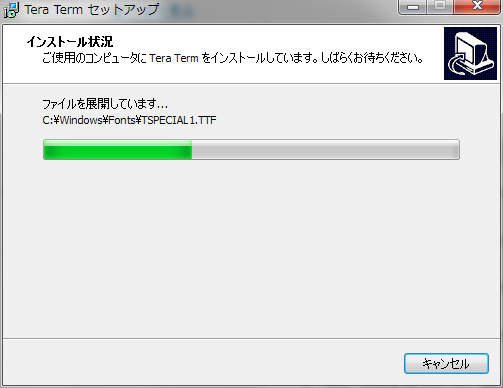
↓ (インストール中・・・)
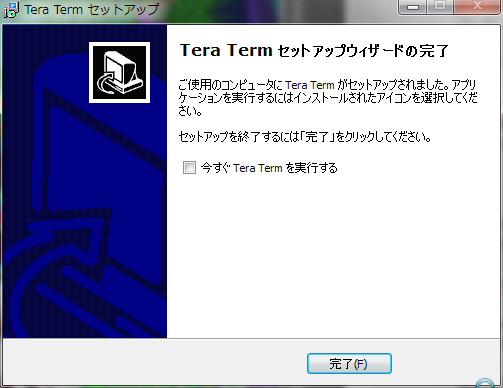
インストール完了後、
デスクトップにTera Termのショートカットアイコンがあると思いますので起動します。
Tera Termの起動・使い方
起動したら、サーバ接続情報の入力窓が表示しますので、
ホスト情報①とTCPポート②を入力します。
赤枠内の設定を確認し「OK」をクリックします。
※SSH接続情報は上の方で説明した「SSH接続の許可設定を行う」の設定を参考にして下さい。
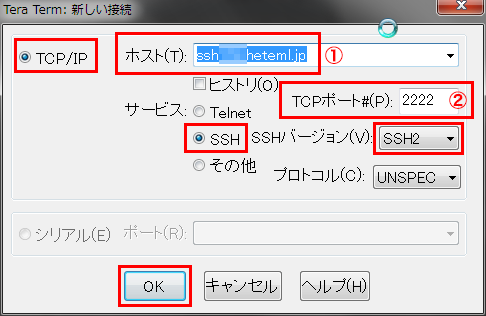
次にユーザー名③とサーバのパスワードを入力します。
パスワードはCtrl+vがききませんので、パスワード入力欄を右クリックし、
コンテキストメニューを開いて「貼り付け」します。そして「OK」をクリックしログインします。
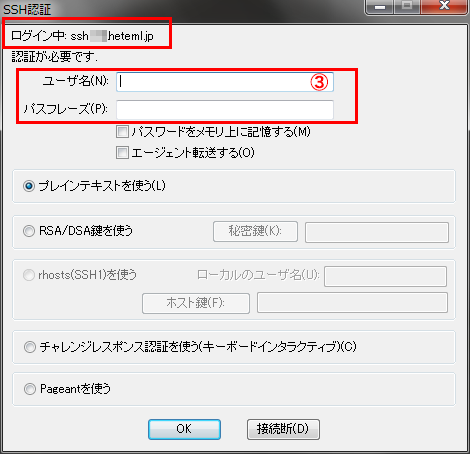
↓ (ユーザー名とパスワードを入力)
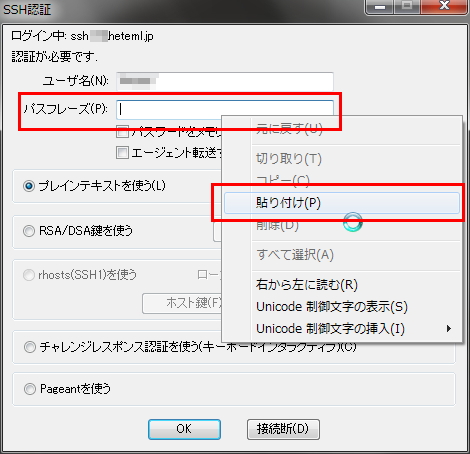
↓ (パスワード入力欄で右クリックし貼り付けをクリック)
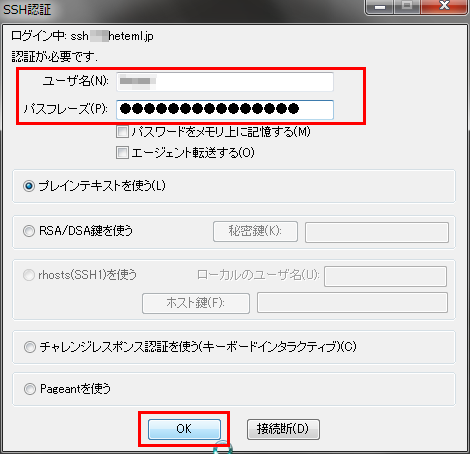
↓ (「OK」をクリックしてログイン)

無事SSHでログインが出来ましたら、コマンドを入力してWordpressファイルを展開します。
まずはファイルのある場所まで移動します。
cd web/ドメインフォルダ名 (Enter)
↓
cd web/beginbank.net (Enter)
※「cd」は移動コマンド
これでWordPressファイルのあるフォルダに移動したので、いよいよ展開します
unzip 圧縮ファイル名 (Enter)
↓
unzip wordpress-3.7.1-ja.zip (Enter)
※「unzip」はzipを展開するコマンド
これでwordpressファイルがサーバに展開されました。
SSHソフトのインストールが面倒かも知れませんが、次回からはこの手間が省けます。
SSHが使用できるサーバでは積極的に利用していきましょう。
FTPソフトでルートドメイン内を確認してみましょう。
「wordpress」フォルダと「wordpress-3.7.1-ja.zip」ファイルがあると思います。
「wordpress-3.7.1-ja.zip」ファイルは必要ありませんので、削除しておきましょう。
4.データベースを準備する
wordpressはデータベースにほとんどの情報を格納します。そのためデータベースが必要になります。
動作環境にもあったとおり、MySQLと呼ばれるデータベースが必要ですので、サーバ環境を確認しておきましょう。
※使用できても1個しか使えずに他で使用していたり、バージョンが4.xxといった古いものだったりなど、注意する点があります。
※1個しか使用できず他のwordpressが使用していても、インストール時の接頭辞を変更することで同居することは出来ますが、管理が面倒になるのであまりお勧めできません。
データベース作成方法
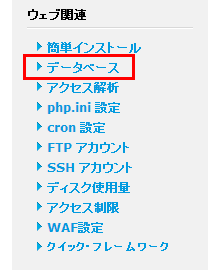
↓ (右側のメニュー「ウェブ関連」内の「データベース」をクリックします)
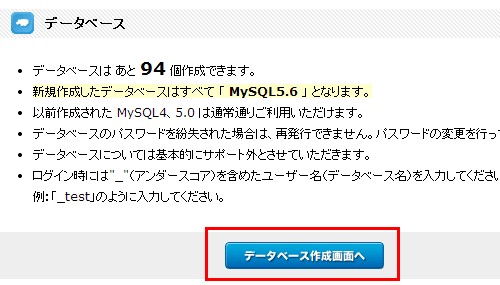
↓ (データベースのページが表示しますので、「データベース作成画面へ」をクリックします)

「データベース名」: 3文字以上15文字以内で入力します。
「接続パスワード」: a~z、0~9、- が利用できます。- は先頭・末尾には使用できません。
半角小文字英字と半角数字の組み合わせで8~15文字以内で入力します。
「メモ」: データベースに使っているドメインなど記入しておくと良いでしょう。
↓ (入力したら、「データベースを作成する」をクリックしてデータベースを新規作成します)

データベース管理一覧に作成したデータベース情報があると作成成功です。
5.wp-config.phpを編集する
wp-config.phpにデータベース接続情報を記入します。
wp-config.phpは「wordpressフォルダ内」の「wp-config-sample.php」の「-sample」を削除して「wp-config.php」に改名する必要があります。
※ローカル(パソコン側)フォルダになければ、FTPソフトで「wp-config-sample.php」をダウンロードしてwp-config.phpへ改名してください。
wp-config.phpを開いて編集
// ** MySQL 設定 – この情報はホスティング先から入手してください。 ** //
/** WordPress のためのデータベース名 */
define(‘DB_NAME’, ‘database_name_here‘);
database_name_hereに「データベース名」を入力します。
/** MySQL データベースのユーザー名 */
define(‘DB_USER’, ‘username_here’);
username_hereに「ユーザー名」を入力します。
/** MySQL データベースのパスワード */
define(‘DB_PASSWORD’, ‘password_here‘);
password_hereに「接続パスワード」を入力します。
/** MySQL のホスト名 */
define(‘DB_HOST’, ‘localhost‘);
localhostに「サーバー名」を入力します。
※ヘテムルはサーバー名を入力しますが、他サーバではlocalhostのままでいい場合もあります。
/** データベースのテーブルを作成する際のデータベースの文字セット */
define(‘DB_CHARSET’, ‘utf8’);
※変更なし
/** データベースの照合順序 (ほとんどの場合変更する必要はありません) */
define(‘DB_COLLATE’, ”);
※変更なし
以上、データベース情報を入力したら、FTPソフトでアップロードします。
アップロード場所はwp-config-sample.phpのあるところです。
6.wordpressフォルダにアクセスします
インストールの準備が整いましたので、ブラウザでwordpressフォルダへアクセスします。
当環境でいいますと、 beginbank.net/wordpress/ となります。
データベース情報に間違いがなければ、「必要情報」を入力するページが表示します。
それぞれ必要事項を記入していきます。

「サイトのタイトル」: サイト名を入力します。インストール後も変更可。
「ユーザー名」: ログイン名です。インストール後は変更不可。adminはやめておきしょう。
「パスワード」: “強力”になるように作成しましょう。インストール後も変更可。
「メールアドレス」: 連絡可能なメールアドレスを入力します。インストール後も変更可。
「プライバシー」: GoogleやYahoo!など、検索結果で表示するにはチェックを入れます。
入力に間違いが無ければ、「Wordpressをインストール」をクリックします。
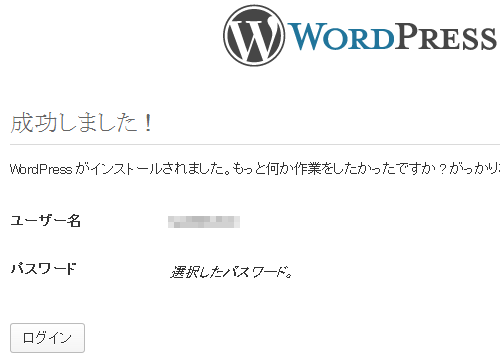
“成功しました!”とでればインストール完了です。
「ログイン」からログイン画面を表示します。

先ほど設定した「ユーザー名」と「パスワード」を入力し、「ログイン」をクリックします。
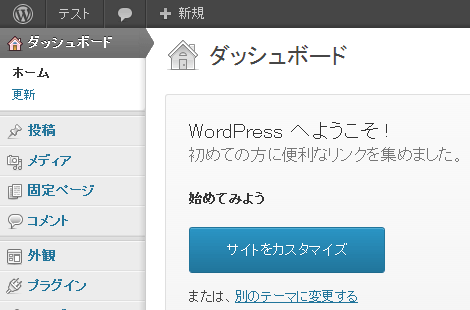
このように管理画面が表示すればOKです。
これでWordpressのインストールが完了しました。たいへんそうに感じますが、作業内容そのものは難しいものではないので慣れると短時間でできると思います。