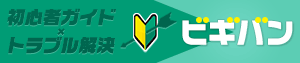文字の書式設定(フォント)【1】
フォント変更 | フォントサイズ変更 | ルビの付け方
囲み線の付け方 | 太字の付け方 | 斜体への変更方法 | 下線の付け方
文字の書式設定(フォントメニューの解説 ― その1)
文字の修飾にはフォントの種類、色、サイズ、スタイル、背景色などさまざまな変更手法がWord2010には備わっています。多数あるために認知されず埋もれてしまっている機能もなかにはあるかもしれません。「ホーム」タブの「フォント」メニュー内にあるボタンを紹介します。
フォント(ショートカットキー「Ctrl」+「Shift」+「F」)
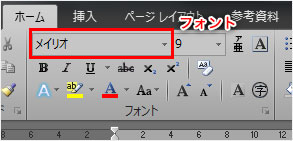
フォントの種類を変更します。クリック後の一覧はコンピューターにインストールされているフォントになります。フォント名がそのフォントで書かれているので変更前に確認出来るようになっています。
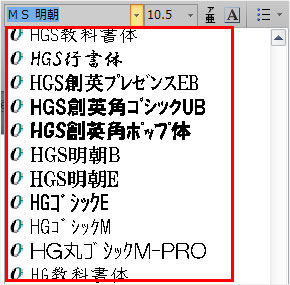
フォントの変更方法
1.変更したい文字を選択します(※画像のテキストはメイリオフォントです)。
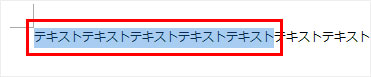
2.フォントを選択します。
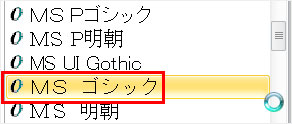
3.選択していた文字に対してフォントがかわります(MSゴシック)。
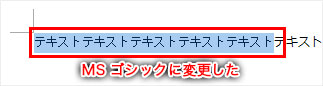
フォント サイズ(ショートカットキー「Ctrl」+「Shift」+「P」)
選択した文字の大きさを変更できます。
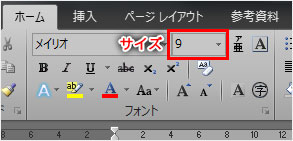
1.変更したい文字を選択します。
2.「フォントサイズ」をクリックし一覧からサイズを選択します(3pt=約1mm)。

3.また一覧には「8~72」までですが、直接数値を入力することで8以下や72以上のサイズに変更することが出来ます。
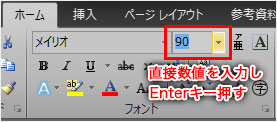
ルビ
「ルビ」とは振り仮名(フリガナ)のことをいいます。Word2010では振り仮名をつけることができます。
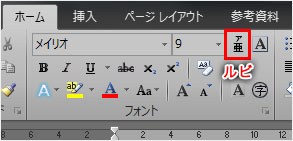
1.ルビをつけたい文字を選択します。
2.「ルビ」をクリックし、ルビ画面を呼び出します。こちらでは「漢字」に「かんじ」の振り仮名を入れる作業を行います。「対象文字列」に「漢字」、ルビに「かんじ」が入力した状態で、ルビ画面がでました。このようにあらかじめルビの入った状態でルビ画面が開きますが、ルビを変更したい場合は直接入力します。
プレビューでルビの入った文字表示を確認し、よろしれば「OK」ボタンをクリックします。
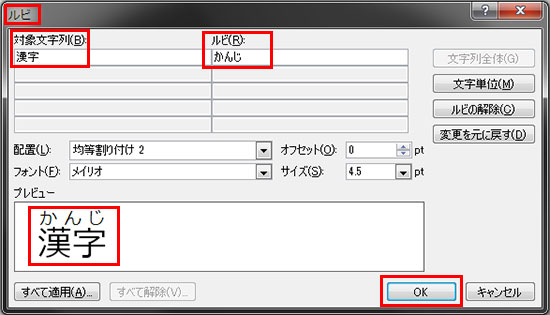
↓
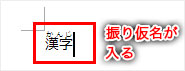
囲み線
選択した文字を線で囲みます。
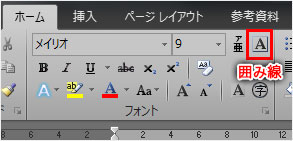
1.文字を選択して、「囲み線」をクリックします。
2.選択した文字に囲み線が入ります。
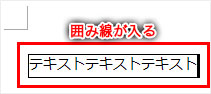
太字(ショートカットキー「Ctrl」+「B」)
選択した文字を太字にします。
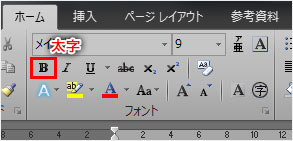
1.文字を選択して、「太字」をクリックします。
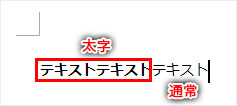
斜体(ショートカットキー「Ctrl」+「I」)
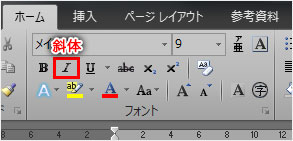
1.文字を選択して、「斜体」をクリックします。
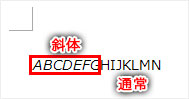
下線(ショートカットキー「Ctrl」+「U」)
選択した文字に下線をひきます。線種や線の色を変更することも出来ます。
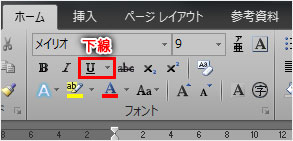
1.文字を選択して、「下線」をクリックします。
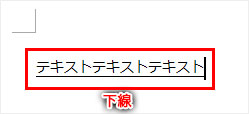
2.下線の種類を選ぶことが出来ます。「▼」をクリックすると線種プレビュー一覧が表示します。
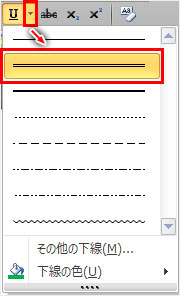
3.下線の色を変更することも出来ます。「下線の色」をクリックします。任意の色を選択します。
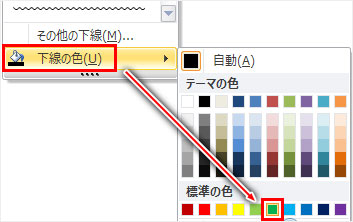
4.緑色の二重下線がつきました。
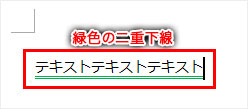
文字の書式設定の解説は1ページにすると大変長くなりますので、分割して紹介したいと思っています。当ページでは、「文字(フォント)種類の変更」「文字(フォント)サイズの変更」「振り仮名(ルビ)のつけ方」「囲い線」「太字」「斜体」「下線(種類と色の変更)」を解説しました。
Word2010に不慣れな方でもリボンインターフェースのおかげで、直感的に操作できるのかなと思っています。ルビは馴染みない方にとっては見落としがちな機能かもしれません。ワードに慣れている方でも普段使わない機能は実装していることすら知らないという方も少なくありません。
ホームタブだけでも多数の機能があり、全てを覚える必要はありませんが、どういった機能があるのか程度には覚えておいて損はないと思います。